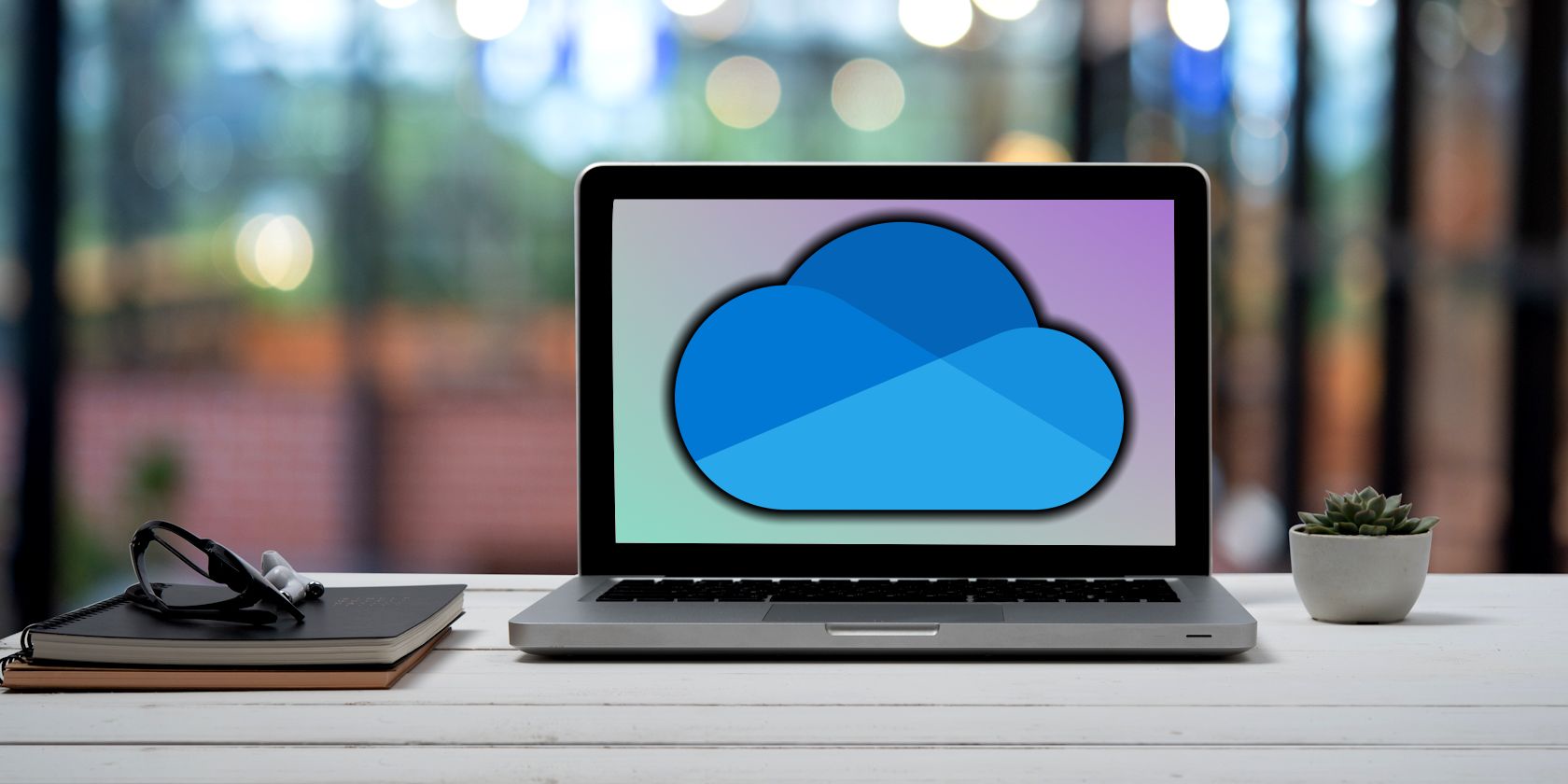
Bypass the Frustrating 'ITBM Driver Not Available' Message – Quick and Effective Fixes Inside!

Bypass the Frustrating ‘ITBM Driver Not Available’ Message – Quick and Effective Fixes Inside

If you run into theITBM Driver Not Available Exiting application error during startup, you’re not alone. This driver error is one of the common errors messages in Windows. You can fix the problem with one of the solutions below, which have helped many Windows users resolve their problems.
The main content:
How to Fix the ITBM Driver Not Available Error
What is ITBM?
From the error message, we can assume this is an error related with drivers. But what is ITBM? ITBM means Intel Turbo Boost Max Technology 3.0, which is developed in 2016 by Intel. Intel builds the Intel Turbo Boost Technology in their CPU in order to boost the CPU performance. The Intel Turbo Boost Max Technology 3.0 is the third-generation of this technology. ITBM 3.0 works much faster than the previous generations, so you can expect higher performance in your computer with this generation. To learn more, you can visit Intel® Turbo Boost Max Technology 3.0 .
If you want to use Intel Turbo Boost Max Technology 3.0 in your computer, you need to install the Intel Turbo Boost Max Technology 3.0 driver. If the driver is not installed properly, you may encounter the ITBM Driver Not Available error.
How to Fix the ITBM Driver Not Available Error
We’ve put togetherthree methods to fix the ITBM Driver Not Available error. You may not have to try them all; just work your way down until you find the one that works for you.
- Update the Intel Turbo Boost Max Technology 3.0 driver
- Configure the BIOS settings
- Uninstall the Intel Turbo Boost Max Technology software
Method 1: Update the Intel Turbo Boost Max Technology 3.0 driver
The problem is probably caused by the missing Intel Turbo Boost Max Technology 3.0 driver. To fix the problem, you can try to update the device driver.
You can go to Intel Download Center to download the latest Intel Turbo Boost Max Technology 3.0 driver manually.
If you don’t have the time, patience or computer skills to update the driver manually, you can do it automatically with Driver Easy .
Driver Easy will automatically recognize your system and find the correct drivers for it. You don’t need to know exactly what system your computer is running, you don’t need to risk downloading and installing the wrong driver, and you don’t need to worry about making a mistake when installing.
You can update your drivers automatically with either the FREE or the Pro version of Driver Easy. But with the Pro version it takes just 2 clicks (andyou get full support and a 30-day money back guarantee):
- Download and install Driver Easy.
- Run Driver Easy and click Scan Now . Driver Easy will then scan your computer and detect any problem drivers.

- Click the Update button next to a flagged Intel Turbo Boost driver to automatically download the correct version of this driver, then you can manually install it (you can do this with the FREE version).
Or click Update All to automatically download and install the correct version of all the drivers that are missing or out of date on your system (this requires the Pro version – you’ll be prompted to upgrade when you click Update All).
4. After updating the driver, restart your computer and check to see if the problem is resolved.
Method 2: Configure the BIOS settings
If BIOS doesn’t recognize the Intel Turbo Boost Max Technology 3.0 driver in Device Manager, you may encounter the ITBM Driver Not Available error. If that’s the case, you can enable the Intel Turbo Boost Max Technology in BIOS.
The keys used to enter BIOS depend on the motherboard you’re using. Configuring BIOS can be risky, as incorrect settings can cause serious system problems. If you have advanced computer skills, you may be able do this on your own. If not, it’s recommended you contact the motherboard vendor for assistance. Their support may help you to enter the BIOS and enable the Intel Turbo Boost Max Technology.
Method 3: Uninstall the Intel Turbo Boost Max Technology software
One of the methods to resolve the problem is to uninstall the Intel Turbo Boost Max Technology software. Intel Turbo Boost Max Technology can help boost CPU performance. It’s not recommended to uninstall it, especially if you play games. But if you just use the computer to do the tasks that don’t require high CPU performance, such as the paperwork, you can uninstall the software.
Here’s how to uninstall the Intel Turbo Boost Max Technology software :
- Disable the task in Windows Task Scheduler:
1a) On your keyboard, press theWin+R (the Windows logo key and the R key) at the same time to invoke the Run box.
1b) Typetaskschd.msc and clickOK to open the Task Scheduler window.
1c) Click on Task Scheduler Library in the left pane. Then see if theIntel Turbo Boost Launcher is listed in the right pane, where you can right-click on it toEnd andDisable the task.
2. Disable the service in Services:
2a) Open the Run box again.
2b) Type in services.msc to open the Services window.
2c) Locate theIntel Turbo Boost Service , then double-click on it to open theProperties dialog box.
2d) ClickStop , then set theStartup Type t oDisabled .
3. Uninstall the software:
3a) OpenApps & Features (in Windows 7, openPrograms and Features)
3b) SelectIntel Turbo Boost Max Technology to uninstall.
4. After uninstalling the software, restart your computer and check to see if the problem is resolved.
Hopefully you can fix the ITBM Driver Not Available error with the tips above. If you have any questions, ideas or suggestions, feel free to leave your comment below.
Also read:
- [New] 2024 Approved Master the Art of Visuals on TikTok with Smart Background Choices
- [New] In 2024, Free Online Tools for YouTube Channel Starters
- [New] Instagram Snapshot of an Enlightening Episode for 2024
- [Updated] In 2024, Live Broadcast Showdown OBS or Streamlabs – Which Is Superior?
- [Updated] Tips and Tricks for iPhone Low Light Photography
- Comprehensive Guide on Using Apple Books to Shop for and Read E-Books
- Demystifying and Fixing Issues Related to Vintage USB Combined Devices
- Enabling Sound Device in Windows 10 via USB Connection
- Graphic Exposure: MS BDA Interface
- Guide to Resolve 'Device Misconfigured' Error with Code Not-Configured-Correctly(4)
- Guide: Installing Essential Drivers for Proper Device Functionality on Windows Operating Systems (Win11/8/7)
- How to Fix Issues with Outdated USB Composite Devices - Expert Advice
- In 2024, Apple ID Unlock From Apple iPhone 11 Pro Max? How to Fix it?
- In 2024, Integrating IGTV Videos with Your Facebook Network
- Missing Seagate Drive: Troubleshooting on Win11
- Pixel 10 Unveiled: Anticipated Costs, Launch Timeline & Tech Insights
- Preventing Nvidia Drivers From Failure
- Title: Bypass the Frustrating 'ITBM Driver Not Available' Message – Quick and Effective Fixes Inside!
- Author: Kenneth
- Created at : 2024-11-21 19:14:51
- Updated at : 2024-11-24 02:34:09
- Link: https://driver-error.techidaily.com/1721103291054-bypass-the-frustrating-itbm-driver-not-available-message-quick-and-effective-fixes-inside/
- License: This work is licensed under CC BY-NC-SA 4.0.
