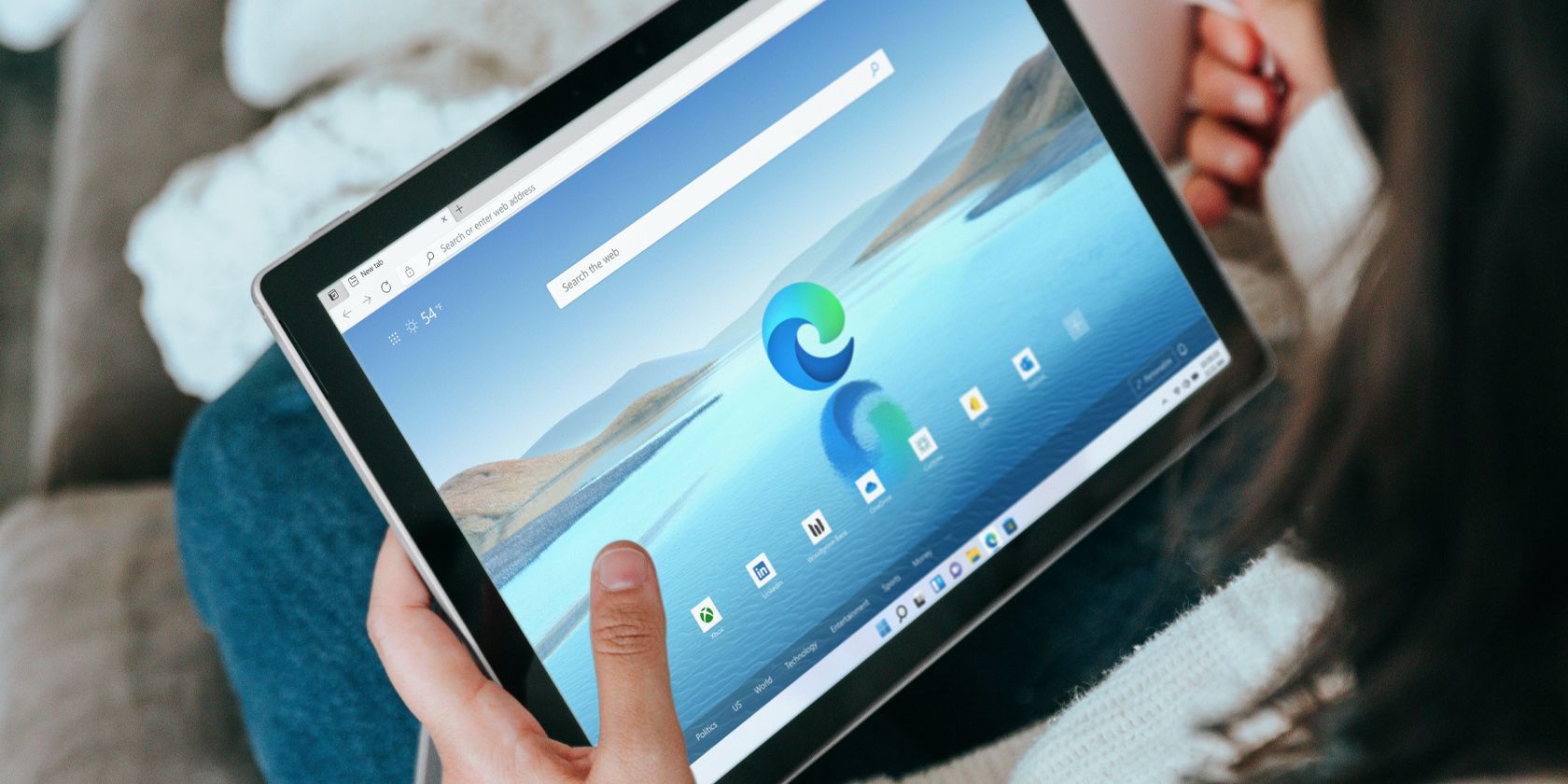
Updating or Replacing Older USB Composite Devices? Here's the Guide!

Updating or Replacing Older USB Composite Devices? Here’s the Guide

If you keep getting the above error message when trying to connect your USB Composite Device to your computer, here are the real fixes for your issue. This article helps you solve the problem, quickly and easily!
Try these fixes
Here are 3 fixes that have helped many other users solve their USB Composite Device problem. You don’t have to try them all; just work your way down the list until you find that one that works for you.
- Update your USB Composite Device driver
- Reinstall your USB controller drivers
- Use the Windows USB Troubleshooter
Fix 1: Update your USB Composite Device driver
The most likely cause for your USB Composite Device error is a device driver problem.
Fortunately, this is one of the easiest problems to fix.
There are two ways to update your USB Composite Device driver:manually andautomatically .
Update your USB Composite Device driver manually — You can update your driver manually by going to the hardware manufacturer’s website, and searching for the latest driver for your USB Composite Device. If you take this approach, be sure to choose the driver that’s compatible with the exact model number of your hardware, and your version of Windows.
Update your USB Composite Device driver automatically — If you don’t have the time, patience or computer skills to update your driver manually, you can, instead, do it automatically with Driver Easy . You don’t need to know exactly what system your computer is running, you don’t need to be troubled by the wrong driver you would be downloading, and you don’t need to worry about making a mistake when installing. Driver Easy handles it all.
- Download and install Driver Easy.
- Run Driver Easy and click Scan Now . Driver Easy will then scan your computer and detect any problem drivers.

- ClickUpdate next to any flagged devices to automatically download the correct version of their drivers, then you can install them manually. Or clickUpdate All to automatically download and install them all automatically. (This requires the Pro version — you’ll be prompted to upgrade when you click Update All. You get full support and a 30-day money back guarantee.)

4. Restart your computer and check if your USB Composite Device now works properly. If it doesn’t, contact Driver Easy’s support team at**support@drivereasy.com ** for further assistance. They’d be happy to help you. Or you can move on to Fix 2, below.
Fix 2: Reinstall your USB controller drivers
You can also try uninstalling and reinstalling the USB drivers via Device Manager. This action will allow Windows to automatically scan for hardware changes and reinstall the needed drivers. Here’s what you need to do:
- On your keyboard, press the Windows logo

key
and
R
key simultaneously to open the Run box. - Type devmgmt.msc and pressEnter .

- In Device Manger, scroll down to findUniversal Serial Bus controllers and expand the entry.

- Right-click on the first USB device and selectUninstall device to remove it.
Important: Make sure you’ve saved any open files on your computer before you clickUninstall device , as you might need to force shutdown and restart later.
5. Repeat step 4) with every other USB device that is listed under theUniversal Serial Bus controllers entry.
Note: Some USB devices have to do with your wired mouse, keyboard etc, which means uninstalling those devices will make them not working, don’t worry, just temporarily. As long as Windows restarts, it will automatically install the drivers again.
6. Once you’ve uninstalled them all,restart your computer.
If your mouse or keyboard is not working for now, you may need to force shutdown: you can press the power button of your computer for a few seconds until it begins to shutdown. Then, press the power button again to start your computer.
7. When you’ve logged on to your Windows desktop, plug your USB composite device into your computer and test.
Fix 3: Use the Windows USB Troubleshooter
If the steps above steps didn’t work for you, you can then try the Windows USB Troubleshooter.
To use it, firstly, you need to download the tool from this link .
Then you can open the tool and follow the on-screen instructions to troubleshoot the problem.
If you have any question or suggestion, please feel free to leave a comment below.
Also read:
- [New] Free Backdrops for Sustainable Cinema for 2024
- [Updated] Understanding the Basics of Motion Design
- 2024 Approved Streaming Success Story Which Video Site Tops Others – Vimeo, YouTube?
- Download Microsoft Xbox One Controller Driver for Windows
- Expert Advice: Eliminating the Blue Screen of Death - Error 0X0000007E in Your Windows 7 PC
- Here are Some of the Best Pokemon Discord Servers to Join On Realme Narzo 60x 5G | Dr.fone
- How to Install Necessary Drivers on Windows PCs (Windows 11, 8, and 7)
- How to Re-Establish Connection of Your Latest Cam on New PC Version, All Tips Solved ![Fixed]
- How to Reset a OnePlus 11 5G Phone that is Locked?
- In 2024, 5 Ways to Transfer Music from Nokia C12 to Other Android Devices Easily | Dr.fone
- In 2024, Top 12 Prominent Lava Yuva 3 Pro Fingerprint Not Working Solutions
- Mac Stellar File Eraser Version 5: Regular Cleanup Feature
- Making the Most Out of Your Elan on Latest Windows 11
- Managing 100% Disk Usage in Win11/10
- Professional Note-Taking Mastery with ChatGPT: A Complete Guide
- Reinvigorating Windows Photo Viewer in W10 Procedures #1 & #2
- SATA Controller Interrupt Quashed
- Synchronize Win7 Dell Touchpad Response
- Unveiling the Power of Pinning Your Guide to Discord Mastery for 2024
- Title: Updating or Replacing Older USB Composite Devices? Here's the Guide!
- Author: Kenneth
- Created at : 2024-10-18 20:13:35
- Updated at : 2024-10-24 04:39:26
- Link: https://driver-error.techidaily.com/1721103610269-updating-or-replacing-older-usb-composite-devices-heres-the-guide/
- License: This work is licensed under CC BY-NC-SA 4.0.



