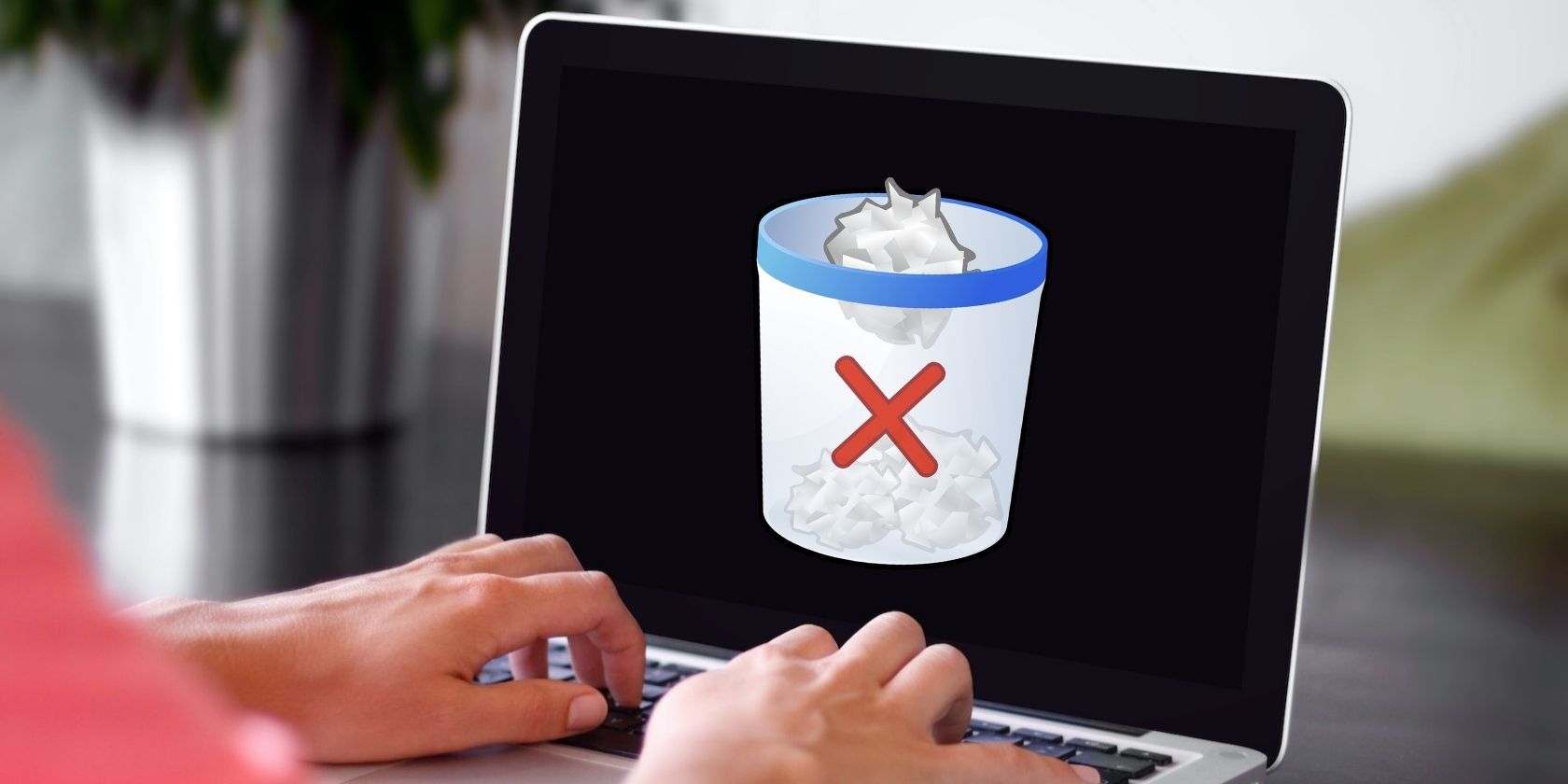
950 mRDV) to Beakr1|Maryland, with Anaconda_BT/Januimovement, and so Onwards (NASA's GMT+ in the Other Handballast: A =

950 mRDV) to Beakr1|Maryland, with Anaconda_BT/Januimovement, and so Onwards (NASA’s GMT+ in the Other Handballast: A =

If you’re having “Windows Hello isn’t available on this device. ” in your Settings windows, you’re not alone. Many Windows 10 users are reporting this problem as well. No worries, it’s possible to fix. Here is the 3-step fixes for you to fix your problem.
What is Windows Hello?
Windows Hello allows you to login into your system by recognizing your fingerprint or your face or your iris (like Surface) rather than using a pin code or a password, provided that you have a webcam and a finger scanner that work.
With Windows 10 Anniversary Update, this feature has extended to apps and websites, which include banking apps and other sensitive apps.
How do I fix it?
Here are 3 solutions for you to try. You may not have to try them all; just work your way down until you find the one works for you.
1. Update Your PC 2. Enable Biometric from Administration
3. Update Your Fingerprint Device Driver
Step 1: Update Your PC
First of all, make sure that you’ve installed any possible update that is available for Windows 10. See if you have needed patches installed:
- On your keyboard, press theWindows logo key andI at the same time. Click Update & security .

- Click theCheck for updates button. Install available updates found.

When you finish, move on to the second step.
Step 2: Enable Biometric from Administration
If you don’t have the administrator permission, you’re not likely to use Windows Hello on your PC. To fix it:
- On your keyboard, press the Windows logo key andR at the same time, then type gpedit.msc and press Enter .

- Follow the path: Computer Configuration > Administrative Templates > Windows Components . On the right side of the pane, double-click Allow the use of biometrics .

- ClickEnabled . Then clickApply andOK to save the change.

- Reboot your computer and then move on to the next step.
Step 3: Update Your Fingerprint Device Driver
If your fingerprint device driver is outdated or faulty, you’ll find the hardware impossible to use. You can update the device driver to fix it.
- On your keyboard, press the Windows logo key andX at the same time, and click Device Manager .

- Click the icon forScan for hardware changes on the top bar.

- ExpandBiometric devices . Right-click the fingerprint sensor device that you have and click Uninstall .

- You can choose to reboot your computer for Windows to help you locate the driver that it could find for your device.
Or, as an alternative, you can choose to update the driver by yourself.
If you don’t have the time, patience or computer skills to update your drivers manually, you can do it automatically with Driver Easy .
Driver Easy will automatically recognize your system and find the correct drivers for it. You don’t need to know exactly what system your computer is running, you don’t need to risk downloading and installing the wrong driver, and you don’t need to worry about making a mistake when installing.
You can update your drivers automatically with either the FREE or the Pro version of Driver Easy. But with the Pro version it takes just 2 clicks (and you get full support and a 30-day money back guarantee):
1)Download and install Driver Easy.
- Run Driver Easy and clickScan Now button. Driver Easy will then scan your computer and detect any problem drivers.

- Click theUpdate button next to the flagged fingerprint device to automatically download and install the correct version of this driver (you can do this with the FREE version).
Or click Update All to automatically download and install the correct version of all the drivers that are missing or out of date on your system (this requires the Pro version – you’ll be prompted to upgrade when you click_Update All_ ).

Also read:
- [New] Essential Tactics for Dramatizing Success Stories Through Testimonials for 2024
- [SOLVED] Intel Wireless-AC 9560 Not Working (Code 10)
- [Updated] 2024 Approved Seamless Audio Transfer Best iPhone Tools for YouTube-to-MP3
- [Updated] Vibration Detectives Uncover Beats Online
- 動画の上に画像を配置するためのシームレスなソフトウェア・ツールガイド
- Bluetooth Enabling for Lenovo on Win11 Platform
- Cambia Tu Archivo MKV Al Formato SWF De Forma Gratuita Con Convertidor Online Sin Recurrir a Descargas - ConvertMovavi
- Driver Failure: Intel Hardware Missing
- How to use iSpoofer on OnePlus 11 5G? | Dr.fone
- In 2024, How to Change Spotify Location After Moving to Another Country On Xiaomi Redmi Note 12R | Dr.fone
- Overcoming the Common Device Setup Issue (Code 1 Not Configured Correctly) in [Brand]
- Put an End to Self-Removing Nvidia Drivers
- Step-by-Step Guide: Correcting the 'Failed to Install Hcmon Driver Error'
- Step-by-Step Solution for BattlEye Initialization Failure Due to Driver Loading Problems
- Streamline and Purge: A Comprehensive Guide to Steam's Deletion Features
- Unleash Your Creativity: Access Top-Quality, No Cost Template Collection Featuring Dynamic Slide Thumbnail Effects on FlipBuilder
- Windows Hello Isn't Available on This Device on Windows 10 [Solved]
- Title: 950 mRDV) to Beakr1|Maryland, with Anaconda_BT/Januimovement, and so Onwards (NASA's GMT+ in the Other Handballast: A =
- Author: Kenneth
- Created at : 2024-10-21 21:56:36
- Updated at : 2024-10-23 20:38:20
- Link: https://driver-error.techidaily.com/950-mrdv-to-beakr1maryland-with-anacondabtjanuimovement-and-so-onwards-nasas-gmtplus-in-the-other-handballast-a/
- License: This work is licensed under CC BY-NC-SA 4.0.