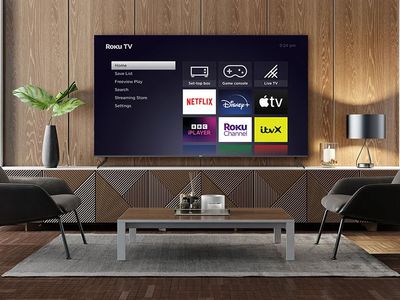
Comprehensive Walkthrough: Uninstalling Graphics Driver in Safe Mode on Window 8 Systems

Comprehensive Walkthrough: Uninstalling Graphics Driver in Safe Mode on Window 8 Systems
In order to enter safe mode, the legacy advanced boot screen must be enabled in Windows 8. Once the advanced boot screen is enabled, the installed graphics card driver can be uninstalled by going to the Device Manager after
booting the computer in safe mode. Step-by-step instructions given below must be followed to accomplish the task:
1. Restart Windows 8 computer and insert Windows 8 bootable media into optical media drive (CD/DVD Drive).
2. On the displayed Windows Setup box, click Next.
3. On the next page, click Repair your computer.
4. On Choose an option screen, click Troubleshoot.
5. On Troubleshoot screen, click Advanced options.
6. On Advanced options screen, click Command Prompt.
7. On the opened Command Prompt window type C: and hit Enter.
8. On C: prompt, type BCDEDIT /SET {DEFAULT} BOOTMENUPOLICY LEGACY command, and press Enter to enable legacy advanced boot menu.
2 ](https://images.drivereasy.com/wp-content/uploads/2014/11/2.png )
9. Once the command executed successfully, type EXIT command to close the Command Prompt window.
10. Back on the Choose an option screen, click Continue to restart Windows 8 computer.
11. Restart Windows 8 computer.
12. As the system restarts, press F8 key continuously to display the Advanced Boot Options screen.
13. On Advanced Boot Options screen, make sure that Safe Mode option is selected and press Enter key.
3 ](https://images.drivereasy.com/wp-content/uploads/2014/11/3.png )
14. Log on to Windows 8 computer with the account that has the elevated privileges.
15. Click Desktop tile from the Start screen to go to the desktop screen.
16. Once on the desktop screen, hover mouse to the bottom right corner of the window.
17. From the displayed options, click Settings.
18. On the Settings pane, click Control Panel.
19. On the opened All Control Panel Items window, click Device Manager.
4 ](https://images.drivereasy.com/wp-content/uploads/2014/11/4.png )
20. On Device Manager window, expand Display adapters category.
21. Once expanded, right-click the graphics driver that is to be uninstalled.
5 ](https://images.drivereasy.com/wp-content/uploads/2014/11/5.png )
22. From the context menu that appears, click Uninstall to remove the selected graphics driver.
23. On Confirm Device Uninstall box, click OK to confirm the graphics driver uninstallation.
24. Wait till the selected driver is uninstalled and restart the Windows 8 computer if required in order to allow the changes to take effect.
Also read:
- [New] In 2024, Demystifying YouTube SEO Terminology and Tactics
- [New] Innovative Mac Tool for Screen & Audio Capture for 2024
- [New] Pushing Boundaries with Yi's Action Camera & 4K Capture
- [Updated] 2024 Approved Transform Your Mac Interaction Innovative Text-to-Speech Apps Uncovered
- [Updated] Exploring Beyond VLC A Modern Streamer's Guide for 2024
- Enhance Your macOS Experience: Discover the Power of Hot Corners – Expert Tips From ZDNET
- GFX Reveal: Understanding MS BDA
- In 2024, Hacks to do pokemon go trainer battles For Vivo V30 Pro | Dr.fone
- Integrated Camera Solution: Fixed ASUS on Windows 10 Platform
- Methods for Unloading eNEX Drivers From Windows 11
- Quick Fix for Techies: Starting Your PC in Safe Mode and Uninstalling AMD/NVIDIA Graphics Software on Windows 8
- Quick Guide: Transforming Your M4V Videos Into Compatible WMV Files for Windows Media Player Enjoyment
- Revealing Naming of Intelligent Driver with OpenGL
- Top IMEI Unlokers for Your Oppo Find X6 Phone
- Unrecognized Logitech Brio Cam After Win 11 Rev - Solution Found! (149 Chars)
- Unveiling the Latest in Hardware: Tom’s Authoritative Reviews
- Title: Comprehensive Walkthrough: Uninstalling Graphics Driver in Safe Mode on Window 8 Systems
- Author: Kenneth
- Created at : 2024-12-05 05:56:24
- Updated at : 2024-12-10 05:15:16
- Link: https://driver-error.techidaily.com/comprehensive-walkthrough-uninstalling-graphics-driver-in-safe-mode-on-window-8-systems/
- License: This work is licensed under CC BY-NC-SA 4.0.