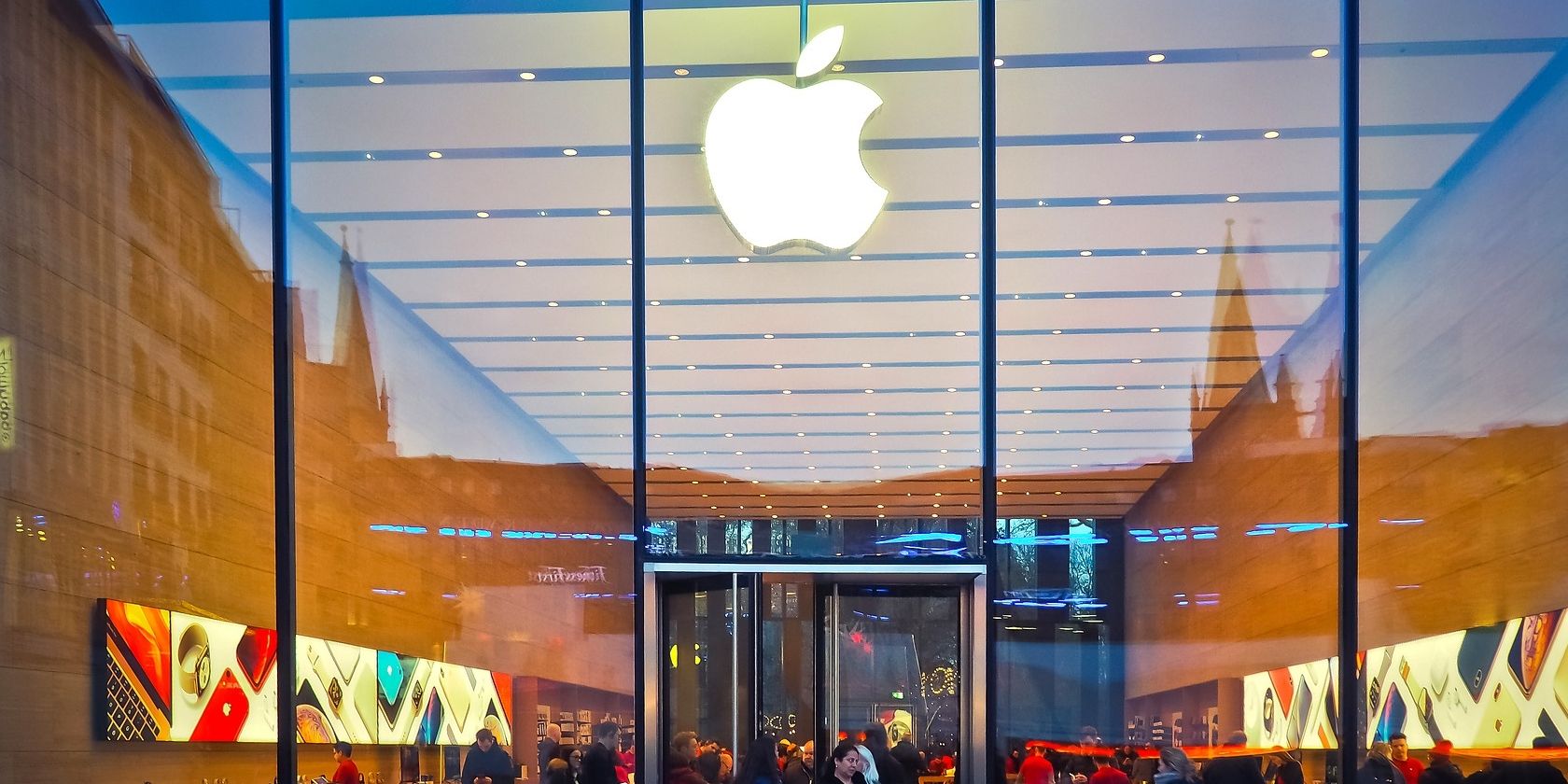
Device Lockout: Graphic Hardware in Windows

Device Lockout: Graphic Hardware in Windows

Hoorah! It’s finally time to play your favorite video game. You open your computer, try to start the program, and… uh oh… something went wrong. Instead of the game loading page, you get a scary error that says: Application has been blocked from accessing Graphics hardware . Even though you haven’t made any changes to the game since the last time you played. So, what’s going on?
First of all, don’t panic. It’s annoying… but you’re not the only one experiencing this problem. We’ve heard many reports of this error from Windows users. And luckily, it’s a problem you can easily fix by yourself.
How do I Fix the Application that has been blocked from accessing Graphics hardware?
This small guide covers 2 easy but effective ways to fix the problem. If you try the first one and it doesn’t work for you, then you’ll hopefully have success with the second one.
Fix 1: Run System File Checker and DISM commands
This problem may occur if you have corrupted or damaged system files on your Windows computer.
Follow these steps to recover your system files:
1)Type cmd in the search box from Start. Then right-click on Command Prompt to select Run as administrator .

ClickYES when prompted by the User Account Control.
- Typesfc /scannow and press Enter . Wait for the scanning to be 100% completed.

- Type the following commands and press Enter after each.
DISM.exe /Online /Cleanup-image /Scanhealth
DISM.exe /Online /Cleanup-image /Restorehealth

- Reboot Windows 10 and run your game software to see if it works. If it doesn’t work, you can try our other fix below.
Fix 2: Update your display driver
This problem ismostly caused by an out-of-date graphics card driver , otherwise known as a display driver or video driver . You can fix it easily by updating your display driver.
There’re two ways you can update your display driver: manually and automatically.
Manually — To update the display driver, you can choose to download the latest one from your display adapter manufacturer’s website, such as Intel , AMD , NVIDIA …
Automatically — However, manual driver update is really time-consuming. If you are not tech savvy or, if you don’t have time and patience to do it manually, we highly recommend you update your display driver automatically using Driver Easy . It’s a simple process. Here’s what you need to do:
Download and install to run Driver Easy.
Click Scan Now . It will quickly detect all driver problems of your computer. This includes your display driver.

- In the Free Version , Driver Easy will show you the latest display driver you’ll need to install. You can update the drivers one by one using the Update button. But if you upgrade to the PRO Version , you can update all your drivers with one click — Update All .

- Reboot your Windows 10 PC and run your game software to see if it works.
We hope this helps resolve your issue. If you have any questions, you’re welcome to leave us a comment below.
Also read:
- 2024 Approved Stop the Sponsored Snippet Stops in FB
- Capturing Win10 Games A Comprehensive Breakdown
- Choosing Between Disk Backup & Cloning - A Comprehensive Guide
- In 2024, 3 Effective Ways to Bypass Activation Lock on iPhone 15 Pro Max
- Installer Errors Resolved - New Nvidia Driver Installation
- Latest Firmware and Software for ASUS AC68 Wireless Adapter - Free Downloads Available
- Leading Techniques for YouTube MPEG Migration
- Overhaul Bus Reset Procedures
- Rectified Data Access Errors
- Reviving A Non-Responsive HP Wireless Input Device – A Comprehve Solution
- Smooth Printing After Update Woes Ended
- Troubleshooting Radeon Wattman's Sudden Crash and Recovery – Expert Solutions Revealed!
- Title: Device Lockout: Graphic Hardware in Windows
- Author: Kenneth
- Created at : 2024-10-18 01:41:59
- Updated at : 2024-10-24 07:01:35
- Link: https://driver-error.techidaily.com/device-lockout-graphic-hardware-in-windows/
- License: This work is licensed under CC BY-NC-SA 4.0.