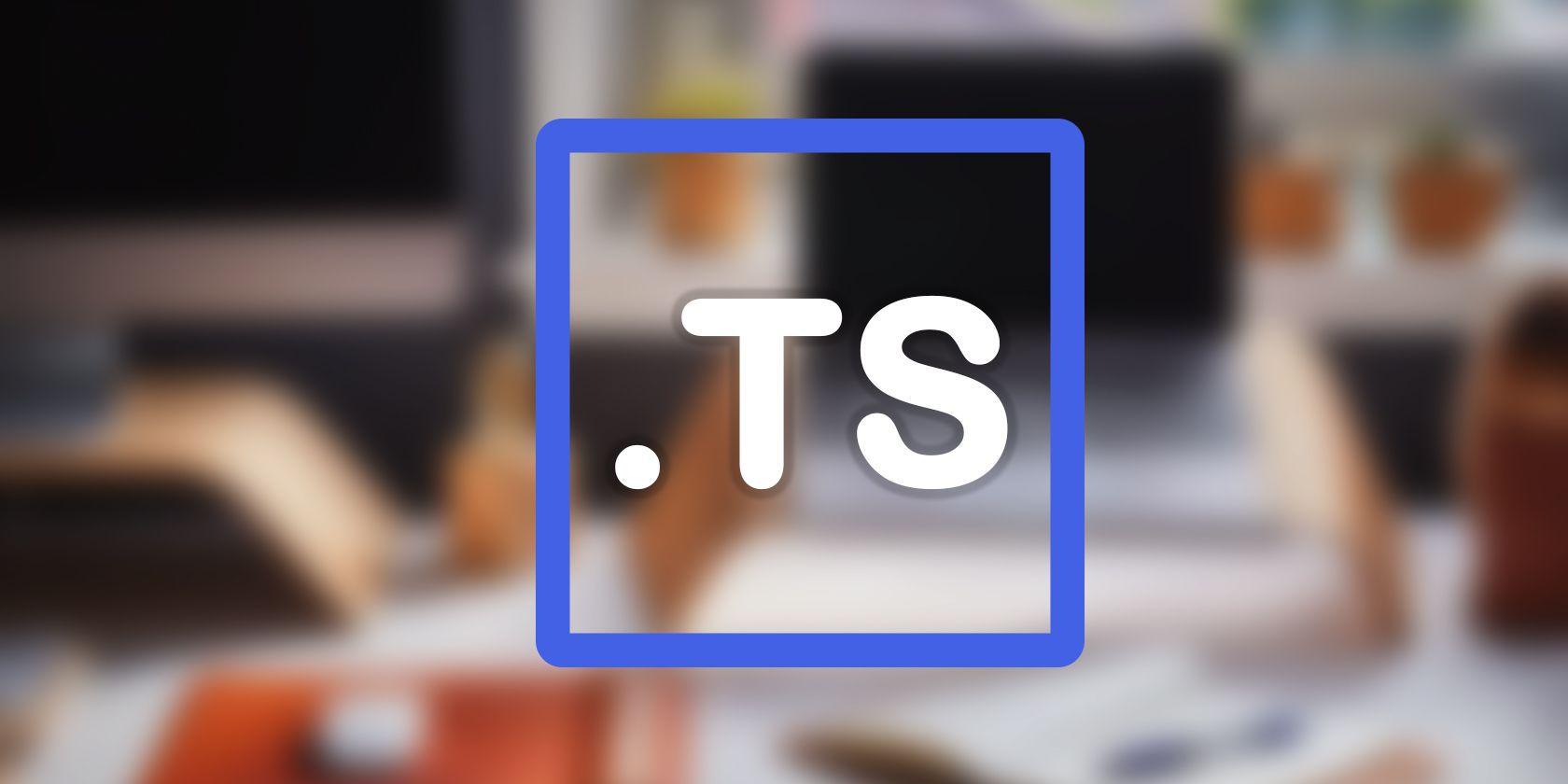
Driver Recovery for Optimal Touchpad Usage

Driver Recovery for Optimal Touchpad Usage

Is your touchpad not working all of a sudden? You may have read all the troubleshooting guides online, but only to find thatthe touchpad driver is missing from the Device Manager . How to uninstall/reinstall the driver if it’s not listed in “Mouse and Pointing Devices”?
Why is your touchpad driver missing?
For those who would like to toggle between a mouse and a touchpad, you would hate the scenario where you can’t use your touchpad, nor can you fix the driver issues by uninstalling it.
Why is your touchpad driver missing? The most common reason is due toproblems with the original driver that has been installed . As you know, software is prone to glitches. Drivers are no exception to this rule.
In some cases, the touchpad driver will be missing because the version that you have is not right for the operating system or perhaps because it did not install correctly in the first place. In most cases though, the problem can be fixed by using one of the two following methods :
Try these fixes
- Perform an in-place Windows Update
- Update your touchpad driver
- Run the hardware troubleshooter
- Check your battery
- Restore your BIOS to default
- Repair corrupt files
Fix 1. Perform an in-place Windows Update
Prior to any troubleshooting steps, we would recommend that you check for Windows updates to make sure you’re running the latest Windows version.
Windows Update will sometimes fix some driver issues by replacing them with the correct driver for the device you’re having problems with.
1. Typecheck for updates in the Search box and selectCheck for updates .

2. Click theCheck for updates button.

3. If your Windows system is already up to date, you can clickView optional updates and check if there’re any new drivers listed.

4. Check all the drivers that require updates, and click theDownload and install button.

5. Once complete, restart your PC for the changes to take effect.
Check if your touchpad is working again. If it’s not working, go back to the Device Manager, and check if your touchpad driver is listed underMouse and Pointing Devices .
No luck? Don’t worry. We have a few more fixes here for you to try.
Fix 2. Update your touchpad driver
When it’s impossible for you to update the touchpad driver via the Device Manager, you can update it manually by visiting the manufacturer’s official website to download the correct version of the driver or update it automatically with Driver Easy .
Driver Easy will automatically recognize your system and find the correct drivers for your touchpad, and your Windows version, and then it will download and install them correctly. You won’t need to worry about finding the right version that is compatible with your system, and how to install them properly.
Driver Easy is a professional tool not only updates drivers on your PC, but it also fixes those that are either broken or missing altogether.
- Download and install Driver Easy.
2. Run Driver Easy and click the Scan Now button. Driver Easy will then scan your computer and detect any problem drivers.

3. Click the Update button next to the flagged AMD graphics driver to automatically download the correct version of that driver, then you can manually install it (you can do this with the FREE version).

Or click Update All to automatically download and install the correct version of all the drivers that are missing or out of date on your system. (This requires the Pro version which comes with full support and a 30-day money back guarantee . You’ll be prompted to upgrade when you click Update All.)
4. Restart your PC for the changes to take full effect. If updating the driver didn’t do the trick, you can uninstall the touchpad driver and restart your PC to let Windows reinstall the driver for you.

The Pro version of Driver Easy comes with full technical support.
If you need assistance, please contact Driver Easy’s support team at [email protected] .
Fix 3. Run the hardware troubleshooter
Another possible fix for the touchpad driver missing problem is to use the hardware troubleshooter to locate the exact problem. Here’s how:
1. On your keyboard, press theWindows +R key and enter the following command line:
msdt.exe -id DeviceDiagnostic

2. ClickNext to continue, and the troubleshooter tool will start detecting known issues with your touchpad.

3. If the Windows diagnostic tool finds you any fixes, clickApply this fix . You might need to restart your computer for the changes to take effect.

If there are no problems detected, or the Windows built-in tool fails to fix the problem for your touchpad driver missing problem, there’re might be other underlying causes and you can go to the next fix below.
Fix 4. Check your battery
Sometimes the touchpad issue is related to your battery or hardware glitches, so you can try performing a hard reset to rule out the problems.
1. Close all your apps and shut down your PC.
2. Remove all the peripherals, including your power cable.
3. Check the battery carefully. Remove the battery for at least 30 seconds, and put it back in the case.
4. Turn on your PC and check if the touchpad is working again.
If the battery is swelling up or pushing forward to the touchpad, it might cause your touchpad to not work. If that’s your case, you should replace your battery.
Fix 5. Restore your BIOS to default
If the fixes above didn’t help to solve your touchpad missing from the Device Manager issue, you might need to check your BIOS and set it to default to see if that helps.
1. Restart your computer and keep pressing the setup key (shown below) as soon as you see the manufacturer’s logo on the screen to enter the BIOS settings.
| Brand | BIOS Key |
|---|---|
| HP | F9 or Esc |
| Dell | F12 |
| Acer | F12 |
| Lenovo | F12 |
| Asus | Esc |
| Samsung | F12 |
| Sony | Esc |
| Microsoft Surface Pro | Volume Down Button |
2. Once you’re in the BIOS, you can press F9 or F5 to bring up a prompt that’ll allow you to restore the BIOS. You can also find the option under the Security tab or the Exit tab.
The name of the option allowing you to restore BIOS varies depending on what motherboard you have. It could be Reset to Default , Load Factory Defaults , Load Setup Defaults , Load Optimized Defaults , etc.
3. Use the arrow key to select Yes , then BIOS will be restored to default.

4. Once done, press the key next to Save and Exit .
5. Reboot your computer and check to see if the problem is resolved.
Fix 6. Repair corrupt files
If none of these fixes above solved your problem, there might be some critical system files missing that prevent your touchpad from working.
There’re two options for you to restore missing/corrupt system files:
- Option 1 – Automatically (Recommended)
Use a repair tool to check various areas in your computer to determine the cause of your exact problem. It will deal with issues related to system errors, critical system files and find the right fix for you. - Option 2 – Manually
System File Checker is a built-in tool to check for corrupt, damaged system files and manage to restore them if there’re any. However, this tool can only diagnose major system files, and won’t deal with damaged DLL, Windows Registry key, etc.
Option 1 – Automatically (Recommended)
Fortect is a computer repair software that can diagnose problems on your computer and fix them immediately.
Fortect is tailored to your specific system and is working in a private and automatic way. It will first check hardware-related issues to identify problems, and then security issues (powered by Avira Antivirus), and finally it detects programs that crash and missing system files. Once complete, it will find a solution to your specific problem.
Fortect is a trusted repair tool and it will do no harm to your PC. The best part is that you won’t need to worry about losing any programs and your personal data.
- Fortect will replace your missing/damaged DLL files with fresh, clean, and up-to-date ones
- Fortect will replace ALL DLL files that are missing and/or damaged – Even those you don’t know about!
Download and install Fortect.
Open Fortect and run a free scan. This might take 3~5 minutes to fully analyze your PC. Once complete, you will be able to review the detailed scan report.
You’ll see the summary of detected issues on your PC. Click Start Repair and all the issues will be fixed automatically. (You’ll need to purchase the full version which comes with full technical support.)

Option 2 – Manually
To check and restore your system file might take time and computer skills. You will need to run numerous commands, wait for the process to complete, or risk your personal data.
Step 1. Scancorrupt files with System File Checker
System File Checker (SFC) is a Windows built-in tool to identify and repair corrupted system files.
- On your keyboard, press the Windows logo key and R at the same time to open the Run box. Typecmd and pressCtrl+Shift+Enter to run Command Prompt as administrator.

ClickYes when prompted for permission to make changes to your device.
- In the Command Prompt, type the following command and hitEnter .
sfc /scannow
- System File Check will begin to scan all system files and repair any corrupted or missing ones it detected. This may take 3-5 minutes.

- You may receive something like the following messages after the verification.
- no errors
- it fixed some errors
- could not fix all errors
- could not fix errors at all
- ……
No matter what message you receive, you can try runningdism.exe (Deployment Image Servicing and Management) to check the device performance and health of your PC.
Step 2.Run dism.exe
- Run Command Prompt as admin and enter the following commands.
- This command line will scan the health of your PC:
dism.exe /online /cleanup-image /scanhealth
- This command line will restore the health of your PC:
dism.exe /online /cleanup-image /restorehealth
- After the restore health process finishes, you may get some error messages.
- If restoring heath gave you errors, you can always try this command line. This will take up to 2 hours.
dism /online /cleanup-image /startcomponentcleanup
- If you get Error: 0x800F081F with the restore health scan, reboot your PC and run this command line.
Dism.exe /Online /Cleanup-Image /AnalyzeComponentStore
If the System File Check finds any files corrupted, follow the on-screen instructions to repair them, and then restart your computer for the changes to take full effect.
There you have it – 6 methods for you to fix the touchpad driver missing issue. Feel free to drop us a line if you have any questions or suggestions.
Also read:
- [New] Premier Recorder Clean and Clear Android Edition
- [Updated] 2024 Approved Adventure Seekers Choice Black Hero5 or Star SJ7?
- 5 Ways to Track Vivo T2 Pro 5G without App | Dr.fone
- Choosing Loyalty Over Upgrades: Why I Am Committed To Keeping My Apple Watch Series
- Enhance Your Online Presence Using ManyCam's Advanced Virtual Webcam Technology
- Eradicating Invalid Configuration Segment in INF
- Error 48 Resolved in Device Manager
- How to Downgrade iPhone 12 Pro Max without iTunes? | Dr.fone
- In 2024, Apple ID Locked for Security Reasons From Apple iPhone 14? Find the Best Solution Here
- Mastering Safe Boot in Windows 8 - A Complete Guide to Disable and Reinstall Display Adapters
- No More Errors: HiDef Audio Device Fixed
- Restored: Functioning Keyboard on Windows 11 PC
- The Art of Initiating Your YouTube Content Compellingly for 2024
- Windows 10 Supports ASUS USB Camera Better Now
- Title: Driver Recovery for Optimal Touchpad Usage
- Author: Kenneth
- Created at : 2024-11-19 17:35:33
- Updated at : 2024-11-24 07:57:39
- Link: https://driver-error.techidaily.com/driver-recovery-for-optimal-touchpad-usage/
- License: This work is licensed under CC BY-NC-SA 4.0.