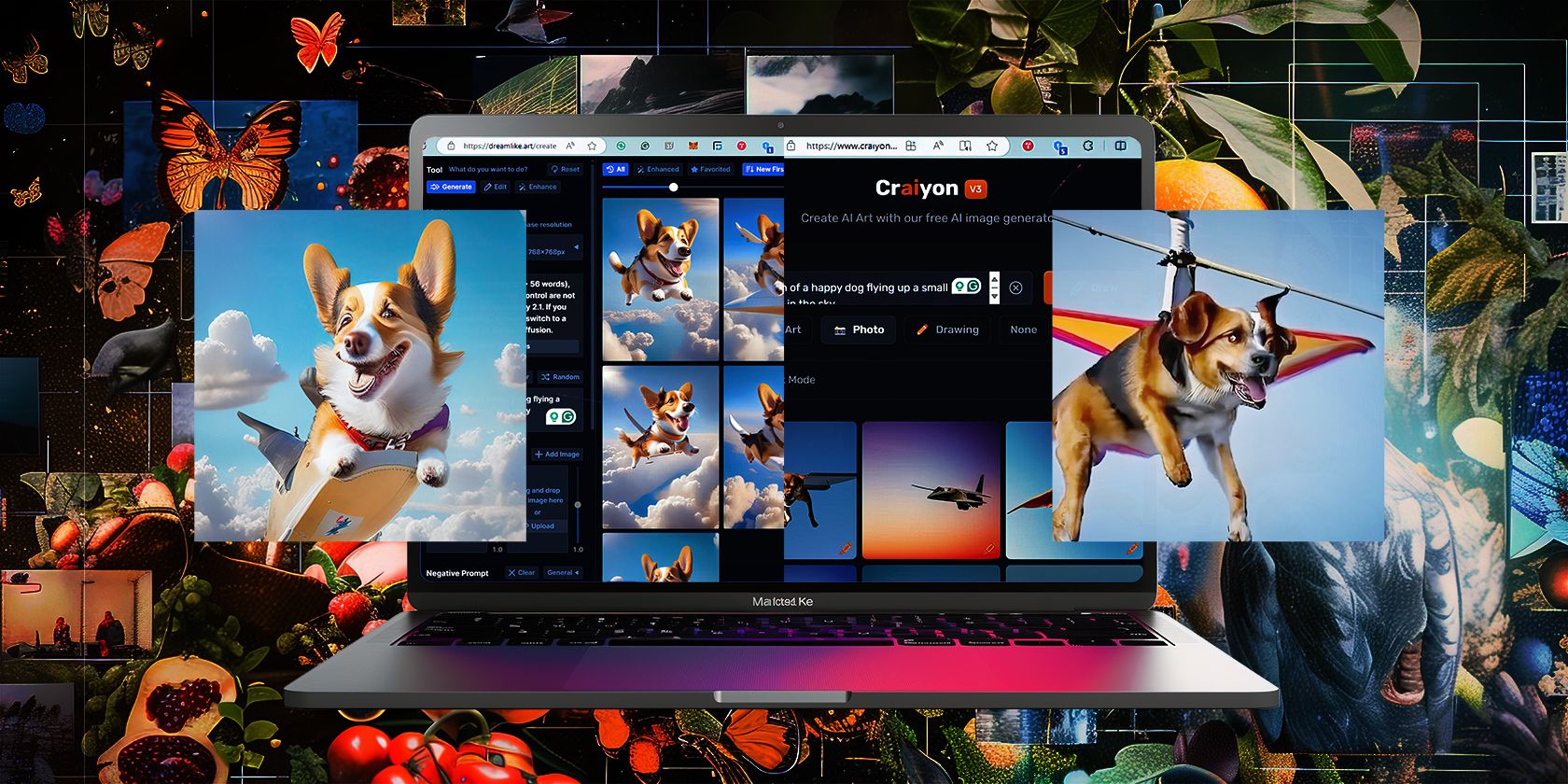
End Bluetooth Disturbance in Win10

End Bluetooth Disturbance in Win10
Windows 10 users have been complaining that they areunable to turn offthe Bluetooth connection even when they don’t want to use their Bluetooth devices, for instance, when they are in a neighborhood where there are so many Bluetooth devices detected. They cannot see the toggle switch (circled out in the screenshot) in Bluetooth device setting.

The reason why this is happening is that Microsoft seems to have an odd logic. It will recognize laptops with battery on is the mobile devices, thus with the Bluetooth device toggle available and easy to access. But if you are with a desktop, or sometimes, an all-in-one, chances are Windows 10 will not see your computer as a mobile device, thus it will not let you have access to the Bluetooth devices management panel. Luckily, this is not a difficult question to solve, not at all. Follow the options below to fix your problem fast and easily 

- InDevice Manager , expand category Bluetooth, then right click the Bluetooth device that you want to temporarily disconnect and chooseDisable .

If you cannot see all of your Bluetooth devices, please click theView button and then selectShow hidden devices .

Please note that the name of your Bluetooth device could be different from mine, which is very natural and normal. If you have multiple Bluetooth devices, you might see other options here. The procedure is the same, just right click them andDisable them. Option 2: Update Bluetooth device driver If the steps above don’t resolve your Bluetooth problem in Windows 10, it may be caused by a device driver. You can automatically update all your device drivers to the latest correct version with Driver Easy . Driver Easy will automatically recognize your system and find the correct drivers for it. You don’t need to know exactly what system your computer is running, you don’t need to risk downloading and installing the wrong driver, and you don’t need to worry about making a mistake when installing. You can update your drivers automatically with either the FREE or the Pro version of Driver Easy. But with the Pro version it takes just 2 clicks (and you get full support and a 30-day money back guarantee): 1) Download and install Driver Easy. 2) Run Driver Easy and click the Scan Now button. Driver Easy will then scan your computer and detect any problem drivers.

- Click the Update button next to the flagged Bluetooth device to automatically download and install the correct version of that driver (you can do this with the FREE version). Or click Update All to automatically download and install the correct version of all the drivers that are missing or out of date on your system (this requires the Pro version – you’ll be prompted to upgrade when you click Update All).
 Option 3: Modify Registry settings Note: In this option, we will be making some changes to the Registry. Before doing that, it is very important for you to backup the registry first, just in case any unwanted error happens. 1) Typeregeditin the search box and then chooseregedit Run command from the list of choice.
Option 3: Modify Registry settings Note: In this option, we will be making some changes to the Registry. Before doing that, it is very important for you to backup the registry first, just in case any unwanted error happens. 1) Typeregeditin the search box and then chooseregedit Run command from the list of choice.

When prompted for administrator permission, just clickYesto continue.

- Follow the path: HKEY_LOCAL_MACHINE\SOFTWARE\Microsoft\Windows\CurrentVersion\ActionCenter\Quick Actions\All\SystemSettings_Device_BluetoothQuickAction.

- On the right pane, locate and right click the file with the name Typeand chooseModify.
 4) Then change theValue datafrom 0 to1. Then hitOKto save and exit.
4) Then change theValue datafrom 0 to1. Then hitOKto save and exit.

- Restart your computer after the change.
Also read:
- [New] 2024 Approved Step Into the Virtual Realm with Updated Android Tips
- [New] Harness the Power of GoPro for Captivating Time-Lapse Videos
- [New] Mastering Personal Branding Essential Strategies for Facebook Bio Crafting for 2024
- [Updated] SwiftSoundphone Apps Top 10 for Rapid Music
- Comprehensive Guide: In-Depth Garmin Forerunner
- Get Mobile Access to Samsung OS for PC
- How to Fix The Last USB Device Malfunctioned and Windows Doesn’t Recognize It
- In 2024, 5 Quick Methods to Bypass Xiaomi Redmi K70 FRP
- Mending the Disappearing Touchpad Driver Problem
- Overcome Auto-Uninstall Anomaly in Nvidia Driver
- Qualcomm Atheros & Windows 11: Effective Solutions for Faulty Bluetooth Drivers
- Rectification of Service Section in INF File
- Social Giant's Iron-Fisted Approach to Combatting False Claims
- The Allure of the New iPad Air: Discover 4 Undeniable Reasons From Apple that Make It Worth Your Attention | ZDNET
- Troubleshooting: Fixing 'Unsupported Device Detected' By Software Package Issues
- Understanding and Fixing Incorrect Device Configuration: Overcoming Code 1 Problems
- What's Inside That Box? Consider These Pre-DVR Points
- Title: End Bluetooth Disturbance in Win10
- Author: Kenneth
- Created at : 2024-12-05 21:46:24
- Updated at : 2024-12-10 01:56:50
- Link: https://driver-error.techidaily.com/end-bluetooth-disturbance-in-win10/
- License: This work is licensed under CC BY-NC-SA 4.0.
 Option 3: Modify Registry settings Note: In this option, we will be making some changes to the Registry. Before doing that, it is very important for you to
Option 3: Modify Registry settings Note: In this option, we will be making some changes to the Registry. Before doing that, it is very important for you to  4) Then change theValue datafrom 0 to1. Then hitOKto save and exit.
4) Then change theValue datafrom 0 to1. Then hitOKto save and exit.