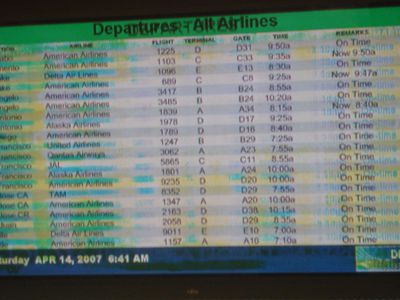
Enhance Dell Clicker with Driver Update

Enhance Dell Clicker with Driver Update
If the touchpad of your Dell laptop does not work correctly due to faulty drivers, updating drivers can fix the problem. Driver status can be checked in Device Manager . There are 3 ways you can use to update the driver in Windows 7. Note it is very important to download and install the right driver, as faulty driver may cause problems.
Way 1: Update the driver through Device Manager
Way 2: Download and install the driver from Dell
Way 3(Recommended): Update the driver using Driver Easy
Way 1: Update the driver through Device Manager
Follow these steps:
1. Open Device Manager .
2. Expand categories and locate the touchpad device. Usually, the device is listed under category “Mice and other pointing devices”. If the device is not recognized by PC, you may find it under category “Other devices”.
3. Right-click on the device and selectUpdate Driver Software…

4. SelectSearch automatically for updated driver software . Then Windows will load the driver automatically.

If Windows fails to update the driver, proceed to other 2 ways.
Way 2: Download and install the driver from Dell
Before you get started, ensure that you know the laptop model and the specific system that you are using (Windows 7 32-bit or Windows 7 64-bit).
1. Open your favourite browser and type “PC model+driver download”. Let’s take Dell Vostro 3460 for example.

2. The Dell driver download link will be listed on top of the result list. Click on it and you will be directed to the driver download page for your PC model.
3. Click “Find it myself” and change OS to the one that your are using.

4. Expand category “Mouse, Keyboard & Input Devices”. You will find Touchpad Driver under this category. It is recommended to download the latest version.

If you can’t find Windows 7 driver on the website, download the driver for Vista, which is always compatible with Windows 7.
After download completes, you can install the driver by just double-clicking on the setup file (.exe file) and follow the on-screen instructions to install the driver.
Way 3(Recommended): Update the driver using Driver Easy
Downloading drivers manually can take forever. And it is possible that you don’t find the right driver version after spending hours on it. To fix Dell touchpad driver issue in Windows 7 more quickly, you can consider using Driver Easy, which can scan your computer and detect all problem drivers, then give you a list of new drivers. To download the driver, all you need to do is click your mouse 2 times. Click here to download Driver Easy now.
Driver Easy has Free version and Professional version. Both versions can be used to download drivers automatically. But with Professional version, you can even update all drivers with 1 click. No time is wasted. More importantly, you will enjoy Free technical support guarantee and money-back guarantee. You can ask for further assistance regarding your touchpad not working issue. And you can ask for a full refund for any reason.
1. ClickScan Now button. Driver Easy will scan your computer within 20 seconds then you will get a list of new driver immediately.

2. ClickUpdate All button. Then all drivers will be downloaded in high download speed and installed automatically.

Also read:
- [New] Budget Drone Options That Don't Sacrifice Quality
- [New] The Essential Guide to Timeless Stop-Motion Classics
- [New] Turn ZIP Into SRT A Step-by-Step Conversion Process
- [Updated] 2024 Approved Pushing the Limits with GoPro Film Techniques
- [Updated] In 2024, Leading the Field in Remotely Recorded Content Creation
- Eradicated Unresponsive Webcam: ASUS Fix for Windows 11
- Exploring the History of USB Composite Devices and Their Impact on Modern Technology
- How to Configure Devices Right: Overcoming Error Code 1 Challenges
- How to Refresh Driver Software on the HP ENVY 20 Computer System
- In 2024, How to Change Google Play Location On Nokia G42 5G | Dr.fone
- In 2024, How to Transfer Music from Motorola Razr 40 to iPod | Dr.fone
- Instant Free Converter: Transforming AIF Files Into High-Quality WAVs with Simple Steps
- Post-Windows Creators Upgrade, My Latest Cam’s Not Working: Solve This Before It Drives Me Crazy! 😠 [Solved]
- Reduce EMI in USB Communication
- Removing Incessant Windows 10 Bluetooth Signal
- The Journey to Exceptional Educational Content Creating Impactful Vids on YouTube for 2024
- Title: Enhance Dell Clicker with Driver Update
- Author: Kenneth
- Created at : 2024-10-11 19:24:23
- Updated at : 2024-10-18 10:46:13
- Link: https://driver-error.techidaily.com/enhance-dell-clicker-with-driver-update/
- License: This work is licensed under CC BY-NC-SA 4.0.