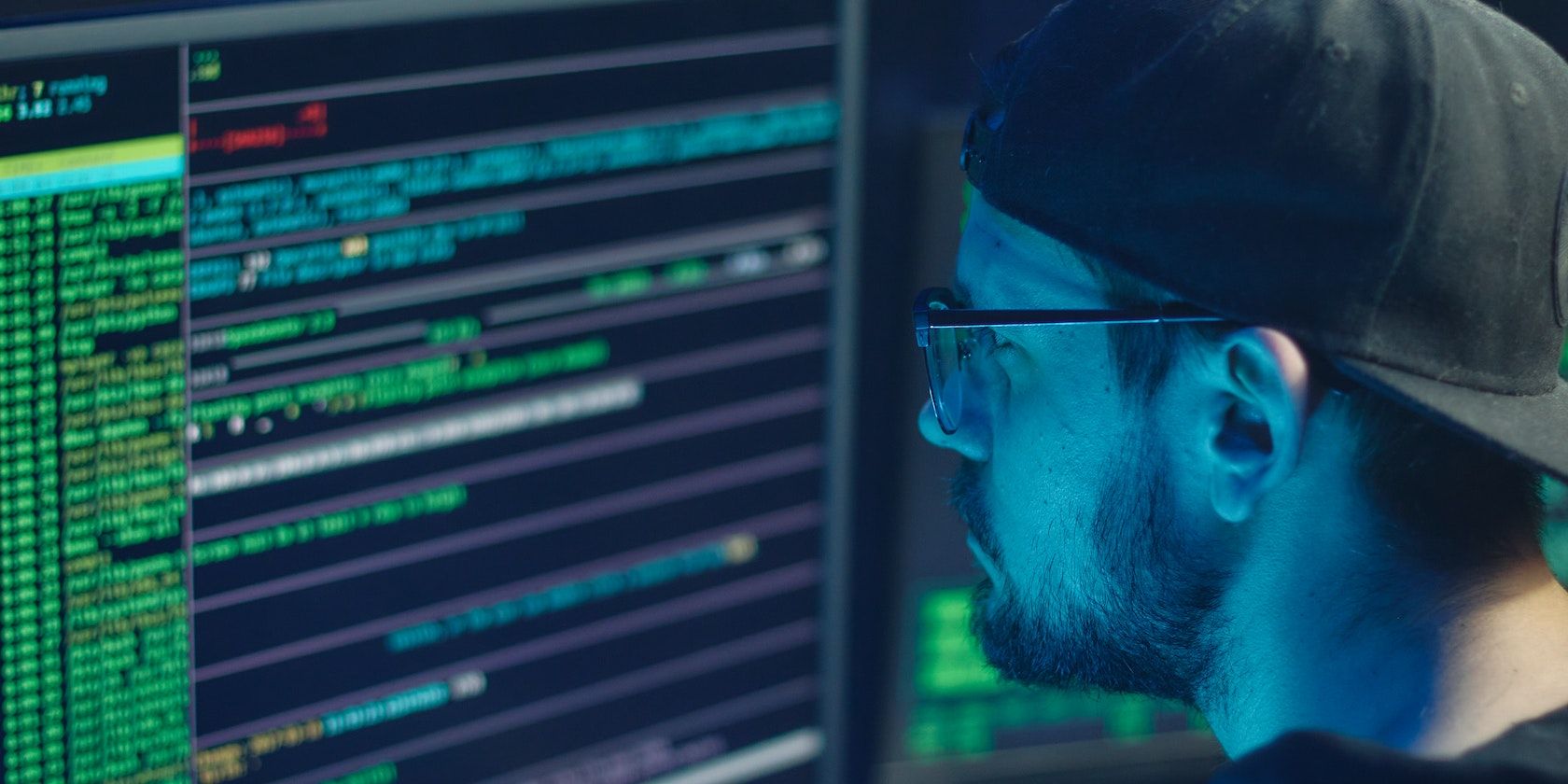
Error Code 1002: No IntellAdapter Found

Error Code 1002: No IntellAdapter Found

When you try to install the Intel Network driver, if you run into the error “ Cannot install drivers. No Intel(R) Adapters are present in this computer “, don’t worry. You can fix the error with one of the solutions below.
Solution 1: Update the driver via Device Manager
First , ensure the driver was downloaded from Intel official website . If you have downloaded the driver from Intel’s official website, then ensure the driver has the latest version.
If you can’t have access to the internet due to faulty network drivers, you can download the latest driver using another PC with the network. After downloading the driver, you can save the drivers to an external drive like a USB flash drive, then you can transfer to the PC that you need to update the driver for.
If this is the latest driver you could find from Intel, you can install the driver manually step by step via Device Manager. To do so:
- Extract and decompress the downloaded file (.exe) to a folder. (You need an archive utility such as 7.zip to extract the file. If you haven’t installed a utility yet, you can download it online.)
- On your keyboard, press theWindows logo + R keys simultaneously to open the Run box. Typedevmgmt.msc and hit Enter to open the Device Manager.

- Expand the category “Network adapters”. Right-click on the Intel network device and selectUpdate Driver Software…

Note if the network driver is missing, it might be listed under the category “Other devices”. In this case, there is a yellow mark next to the device which is probably displayed as Ethernet Controller.
- ClickBrowser my computer for driver software .

- ClickLet me pick from a list of device drivers on my computer .

6. Check the box next toShow compatible hardware and clickHave Disk .
7. ClickBrowse and navigate to the folder where you extracted the driver file to in Step 1).
8. Continue to open the folders until you can choose any of the**.INF** files. Then follow the on-screen instructions to install the driver.
Solution 2: Update the driver automatically
The above steps above may help resolve the problem, but if they don’t, you can update the driver automatically using Driver Easy .
You need to have internet access to run Driver Easy. If you don’t have internet due to a missing network driver, you can use the Offline Scan feature of Driver Easy to download and install the network driver.
Driver Easy will automatically recognize your system and find the correct drivers for it. You don’t need to know exactly what system your computer is running, you don’t need to risk downloading and installing the wrong driver, and you don’t need to worry about making a mistake when installing.
You can update your drivers automatically with either the 7 days free trial or the Pro version of Driver Easy. It takes just 2 clicks, and you get full support and a 30-day money-back guarantee with the Pro version:
- Download and install Driver Easy.
- Run Driver Easy and click the Scan Now button. Driver Easy will then scan your computer and detect any problem drivers.

- Click theActivate & Update button next to the flagged device to automatically download and install the correct version of this driver.
Or click Update All to automatically download and install the correct version of all the drivers that are missing or out of date on your system (You’ll need the Pro version for this – when you select Update All, you’ll get a prompt to upgrade. If you’re not prepared to purchase the Pro version yet, Driver Easy provides a 7-day trial at no cost, granting access to all Pro features like fast downloads and easy installation. No charges will occur until after your 7-day trial period ends.)
4. After updating, restart your computer to take effect.
The Pro version of Driver Easy comes with full technical support . If you need assistance, please contact Driver Easy’s support team at [email protected] .
Hopefully, you can install the Intel network driver successfully with the tips above. If you have any questions, please feel free to leave your comments below. We’d love to hear any ideas or suggestions.
Also read:
- [New] How to Share Twitch Stream on Facebook, In 2024
- [New] Secrets to Sustaining High View Count in YouTube Videos
- [Updated] Essential Skills For Exceptional Job Interviews for 2024
- [Updated] The Podcaster’s Guide to Seamless Streaming Setup
- Bypass the Frustrating 'ITBM Driver Not Available' Message – Quick and Effective Fixes Inside
- Correcting Cautious Content Conveyance
- Effortless Installation: Your Guide to Free Acer Wireless Networking Drivers
- From Disabled to Enabled Status
- How to Stop Bluetooth On Windows 11
- IPhone XS Not Detected in Windows Server R2, Solved It Here!
- Maximize Your Radeon HD 7850 Experience: Download & Install Drivers on Windows 10
- Revamp Razer Driver Setup on Windows 11 OS
- Smooth Sailing: Addressing Windows Drivers Swiftly
- Troubleshooting Guide: How to Restore Functionality of Qualcomm Atheros Bluetooth on Windows 11
- Unlock Your FCP Potential with These 10 Plugs for 2024
- Title: Error Code 1002: No IntellAdapter Found
- Author: Kenneth
- Created at : 2024-12-06 22:38:23
- Updated at : 2024-12-09 16:49:47
- Link: https://driver-error.techidaily.com/error-code-1002-no-intelladapter-found/
- License: This work is licensed under CC BY-NC-SA 4.0.



