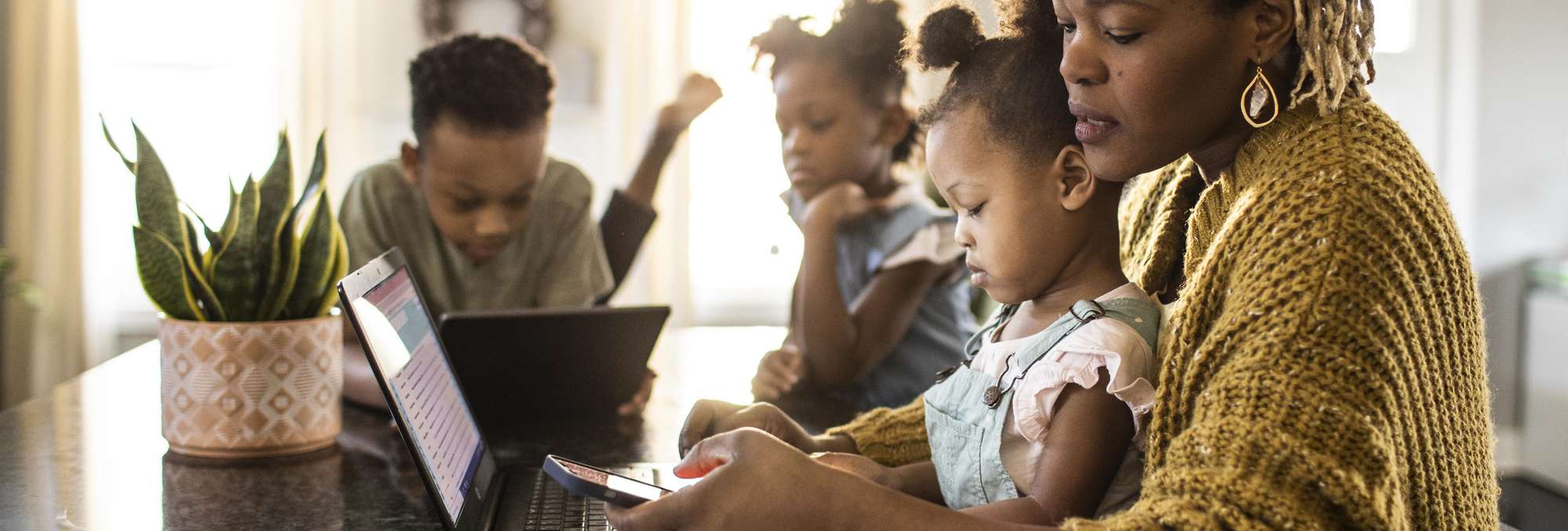
Expert Tips for Enabling Safe Mode and Disabling Graphic Card Software in Win8 Systems

Expert Tips for Enabling Safe Mode and Disabling Graphic Card Software in Win8 Systems
In order to enter safe mode, the legacy advanced boot screen must be enabled in Windows 8. Once the advanced boot screen is enabled, the installed graphics card driver can be uninstalled by going to the Device Manager after
booting the computer in safe mode. Step-by-step instructions given below must be followed to accomplish the task:
1. Restart Windows 8 computer and insert Windows 8 bootable media into optical media drive (CD/DVD Drive).
2. On the displayed Windows Setup box, click Next.
3. On the next page, click Repair your computer.
4. On Choose an option screen, click Troubleshoot.
5. On Troubleshoot screen, click Advanced options.
6. On Advanced options screen, click Command Prompt.
7. On the opened Command Prompt window type C: and hit Enter.
8. On C: prompt, type BCDEDIT /SET {DEFAULT} BOOTMENUPOLICY LEGACY command, and press Enter to enable legacy advanced boot menu.
2 ](https://images.drivereasy.com/wp-content/uploads/2014/11/2.png )
9. Once the command executed successfully, type EXIT command to close the Command Prompt window.
10. Back on the Choose an option screen, click Continue to restart Windows 8 computer.
11. Restart Windows 8 computer.
12. As the system restarts, press F8 key continuously to display the Advanced Boot Options screen.
13. On Advanced Boot Options screen, make sure that Safe Mode option is selected and press Enter key.
3 ](https://images.drivereasy.com/wp-content/uploads/2014/11/3.png )
14. Log on to Windows 8 computer with the account that has the elevated privileges.
15. Click Desktop tile from the Start screen to go to the desktop screen.
16. Once on the desktop screen, hover mouse to the bottom right corner of the window.
17. From the displayed options, click Settings.
18. On the Settings pane, click Control Panel.
19. On the opened All Control Panel Items window, click Device Manager.
4 ](https://images.drivereasy.com/wp-content/uploads/2014/11/4.png )
20. On Device Manager window, expand Display adapters category.
21. Once expanded, right-click the graphics driver that is to be uninstalled.
5 ](https://images.drivereasy.com/wp-content/uploads/2014/11/5.png )
22. From the context menu that appears, click Uninstall to remove the selected graphics driver.
23. On Confirm Device Uninstall box, click OK to confirm the graphics driver uninstallation.
24. Wait till the selected driver is uninstalled and restart the Windows 8 computer if required in order to allow the changes to take effect.
Also read:
- 2024 Approved Auditory Anchors Exploring the Art of Sound Blending
- 2024 Approved Spark Your Imagination with 14 Stunning Text Animations
- Fixing Click Jams in Windows 10
- Happy Hours: Wacom, All Systems Go
- How to bypass Huawei P60’s lock screen pattern, PIN or password
- How to Mirror PC Screen to Google Pixel 8 Phones? | Dr.fone
- How to recover data from dead iPhone 13 Pro | Stellar
- How To Restore Functionality of Your Malfunctioning HP Bluetooth Keypad?
- How to Successfully Update and Install Drivers for Your Device on Microsoft Windows (10, 8, 7) [SOLVED]
- How to Track Nokia C300 Location by Number | Dr.fone
- Il Libro Rosso Dell'Installatore Windows DVD: Tattiche Chiave Per Una Configurazione Ottimale
- In 2024, Change Location on Yik Yak For your Xiaomi Redmi Note 12 5G to Enjoy More Fun | Dr.fone
- The Vlogger's Selection Premium Camera Lenses Compared for 2024
- Title: Expert Tips for Enabling Safe Mode and Disabling Graphic Card Software in Win8 Systems
- Author: Kenneth
- Created at : 2024-10-10 16:32:35
- Updated at : 2024-10-12 16:10:29
- Link: https://driver-error.techidaily.com/expert-tips-for-enabling-safe-mode-and-disabling-graphic-card-software-in-win8-systems/
- License: This work is licensed under CC BY-NC-SA 4.0.