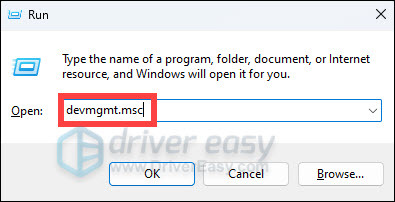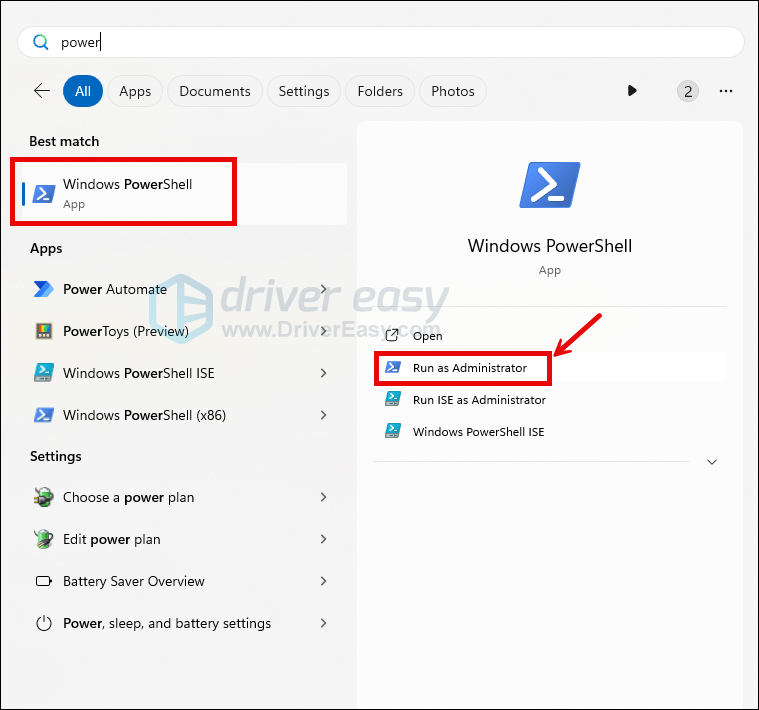Expertly Handled Error Code 45

Expertly Handled Error Code 45

Currently, this hardware device is not connected to the computer. (Code 45)
If you noticeCode 45 in Device Manager when checking the device status in device properties, don’t worry. Code 45 is a common error in Device Manager and you can fix it easily!
Try these fixes
This error occurs when your computer fails to recognize the connected device, so it can be a hardware or software issue. You can try the following 7 solutions to fix code 45.
- Reconnect your device
- Manually uninstall and reinstall your device driver
- Run the Windows Hardware and Devices Troubleshooter
- Run System File Checker
- Run CHKDSK
- Run a DISM scan
- Update your device drivers
Fix 1: Reconnect your device
If the device having the code 45 error in Device Manager is a Bluetooth or a wireless adapter, then as the error message suggested, you may just need to reconnect it so your system can recognize your device again. You can try the steps below to reconnect:
- Disconnect the device from your computer.
- Check and make sure the connecting ports and cables work properly.
- You can try connecting the device to another computer, or try another cable on this device to see if it works.
- If there’s something wrong with your port or cable, you’ll need toreplace it with a new one. Otherwise, continue to the next step.
- Reconnect your device to the computer.
- Check the device status inDevice Manager to see if it’s been back on track. If it is, you’ll see theThis device is working properly message as illustrated below.

Fix 2: Manually uninstall and reinstall your device driver
When the error message says your hardware device is not connected to the computer, chances are your device driver is missing or corrupted. In this case, manually uninstalling and reinstalling your device driver may help you out.
- On your keyboard, press theWindows logo + R keys simultaneously to open the Run box. Then enterdevmgmt.msc and hit Enter.

- In theDevice Manager window, locate the device that’s giving you Code 45.
- Right-click on that device entry and selectUninstall device .

- Tick the checkbox forDelete the driver software for this device and clickUninstall (if you’re prompted for confirmation).

5. In Device Manager, clickAction on the menu bar and selectScan for hardware changes . This should refresh the system, then reinstall the device and its corresponding driver.
6. Restart your computer, then open Device Manager to check if the Code 45 issue has been fixed.
Fix 3: Run the Windows Hardware and Devices Troubleshooter
Microsoft offers you aHardware and Devices Troubleshooter to diagnose and fix hardware issues. So try this built-in tool if any hardware problems happen to your device. To use it:
- On your keyboard, hit theWindows key and typepower . WhenWindows PowerShell shows up and is highlighted from the list, clickRun as Administrator .

- Copy and paste**msdt.exe -id DeviceDiagnostic** in the Powershell, then hitEnter .
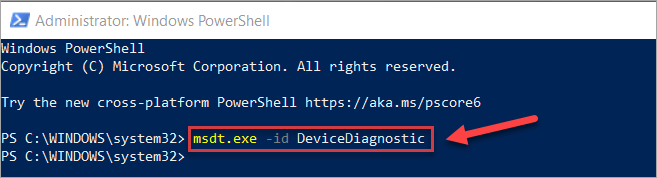
3. Now you should see the Hardware and Devices Troubleshooter. ClickNext to continue.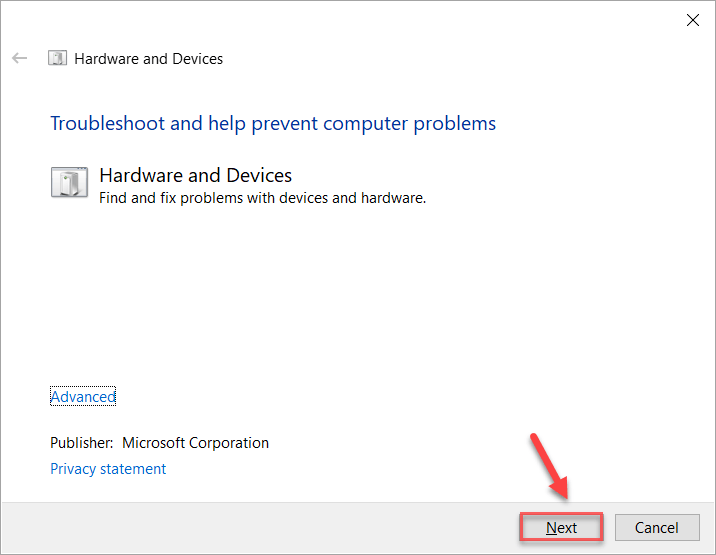
4. Follow the on-screen instructions to finish troubleshooting.
5. Restart your computer and your problem should be resolved.
Fix 4: Run System File Checker
System File Checker (SFC) is a built-in Windows tool that scans and repairs corrupted system files. If you encounter the Code 45 issue in Device Manager, it’s likely that the file responsible for your device is missing or corrupted. So you should run SFC to fix the problem. To do so:
- On your keyboard, press theWindows logo key . Then entercmd .
- Right-click Command Prompt to select Run as administrator , and then click Yes if prompted for permission.

- Once you see the command prompt, type
sfc /scannowand press Enter .

4. Windows will now verify the system files and automatically fix any detected issues.
5. Once the verification is complete, exit the Command Prompt.
6. Reconnect your hardware device and see if it’s working properly.
Fix 5: Run CHKDSK
CHKDSK (Check Disk) is a command run utility used to check the file system and status of the system’s hard drives. Sometimes the hard drive’s problem could be the possible reason for Code 45. In that case, you can run chkdsk to fix your problem.
- On your keyboard, press theWindows logo key . Then entercmd .
- Right-click Command Prompt to select Run as administrator .

- The command prompt will once again display. Type in the command:
**chkdsk.exe /f /r**and hit Enter.
- Type Y to confirm that you’d like to perform the disk check the next time you restart your computer. Please make sure you have closed all of your applications first.

Note : Running a disk check could take some time to complete. So if you don’t have the time to run the disk check the next time you boot, you can skip it and reschedule again by following the steps above.
Once the disk check has been completed, open Device Manager and see if Code 45 has been fixed.
If this method doesn’t resolve your issue, don’t worry. There is something else to try.
Fix 6: Run a DISM scan
DISM stands for Deployment Image Servicing and Management . Running a DISM scan can help fix computer errors. Here’s how to run a DISM scan:
- On your keyboard, press theWindows logo key . Then entercmd .
- Right-click Command Prompt to select Run as administrator .

- Click Yes if prompted for permission.
- The command prompt will once again display. Type in the command
**DISM /Online /Cleanup-Image /RestoreHealth**and pressEnter .
- Wait for the scan to finish (it may take up to 20 minutes).
- Restart your computer and relaunch Device Manager. Check to see if Code 45 has been fixed; if it has, then congrats! Otherwise, please move on to the next fix.
Fix 7: Update your device drivers
Sometimes your Code 45 issue may be caused by a missing or outdated driver. To find out whether that’s the root cause, you should try updating your device drivers and see if that makes a difference.
There are two ways to update drivers on your computer: manually and automatically.
Manually update the driver : you can go to the manufacturer’s website, find the latest driver that is compatible with your variant of the Windows system, and then install it on your computer. This requires time and computer skills.
Automatically update the driver : if you don’t have time or patience, you can do it automatically with Driver Easy .
Driver Easy will automatically recognize your system and find the correct drivers for it. You don’t need to know exactly what system your computer is running, you don’t need to risk downloading and installing the wrong driver, and you don’t need to worry about making a mistake when installing.
You can update your drivers automatically with either the 7 days free trial or the Pro version of Driver Easy. It takes just 2 clicks, and you get full support and a 30-day money-back guarantee with the Pro version:
- Download and install Driver Easy.
- Run Driver Easy and click the Scan Now button. Driver Easy will then scan your computer and detect any problem drivers.

- Click theActivate & Update button next to the flagged device to automatically download and install the correct version of this driver.
Or click Update All to automatically download and install the correct version of all the drivers that are missing or out of date on your system (You’ll need the Pro version for this – when you select Update All, you’ll get a prompt to upgrade. If you’re not prepared to purchase the Pro version yet, Driver Easy provides a 7-day trial at no cost, granting access to all Pro features like fast downloads and easy installation. No charges will occur until after your 7-day trial period ends.)
4. After updating, restart your computer to take effect.
The Pro version of Driver Easy comes with full technical support . If you need assistance, please contact Driver Easy’s support team at [email protected] .
These are the best solutions to fixCode 45 in Device Manager . If you have any follow-up questions, please feel free to leave a comment below.
Also read:
- [New] Master the Art of iPhone Image Rotation - Effortless Methods for 2024
- 2024 Approved Best of Breed Capture Card for Switch
- Expert Tips to Overcome 'Unsupported by This Software' Error in Your IDT Setup
- Guaranteeing Successful eNEX Driver Operation in Win11
- How to Check Distance and Radius on Google Maps For your Vivo Y100i | Dr.fone
- How to Import Photos and Videos in Windows 11 (Deepest Secret)
- In 2024, Dissecting & Defeating Dreadful Greenscreen A Mac Editor's Directive
- Intel ME Troubleshooting for Gurus
- Intel's OpenGL Driver, A Quest for Its Name
- Quick Diagnosis for Malfunctioning MTP Drivers
- Quick Fixes for 'Driver Cannot Be Found' In ITBM Software
- Tuned: Instagram Reel Flawlessness
- Unearthing Lost Photos: Effective Strategies for Finding and Restoring Deletions Outside the Recycle Bin
- Title: Expertly Handled Error Code 45
- Author: Kenneth
- Created at : 2024-11-09 00:43:46
- Updated at : 2024-11-15 00:12:05
- Link: https://driver-error.techidaily.com/expertly-handled-error-code-45/
- License: This work is licensed under CC BY-NC-SA 4.0.