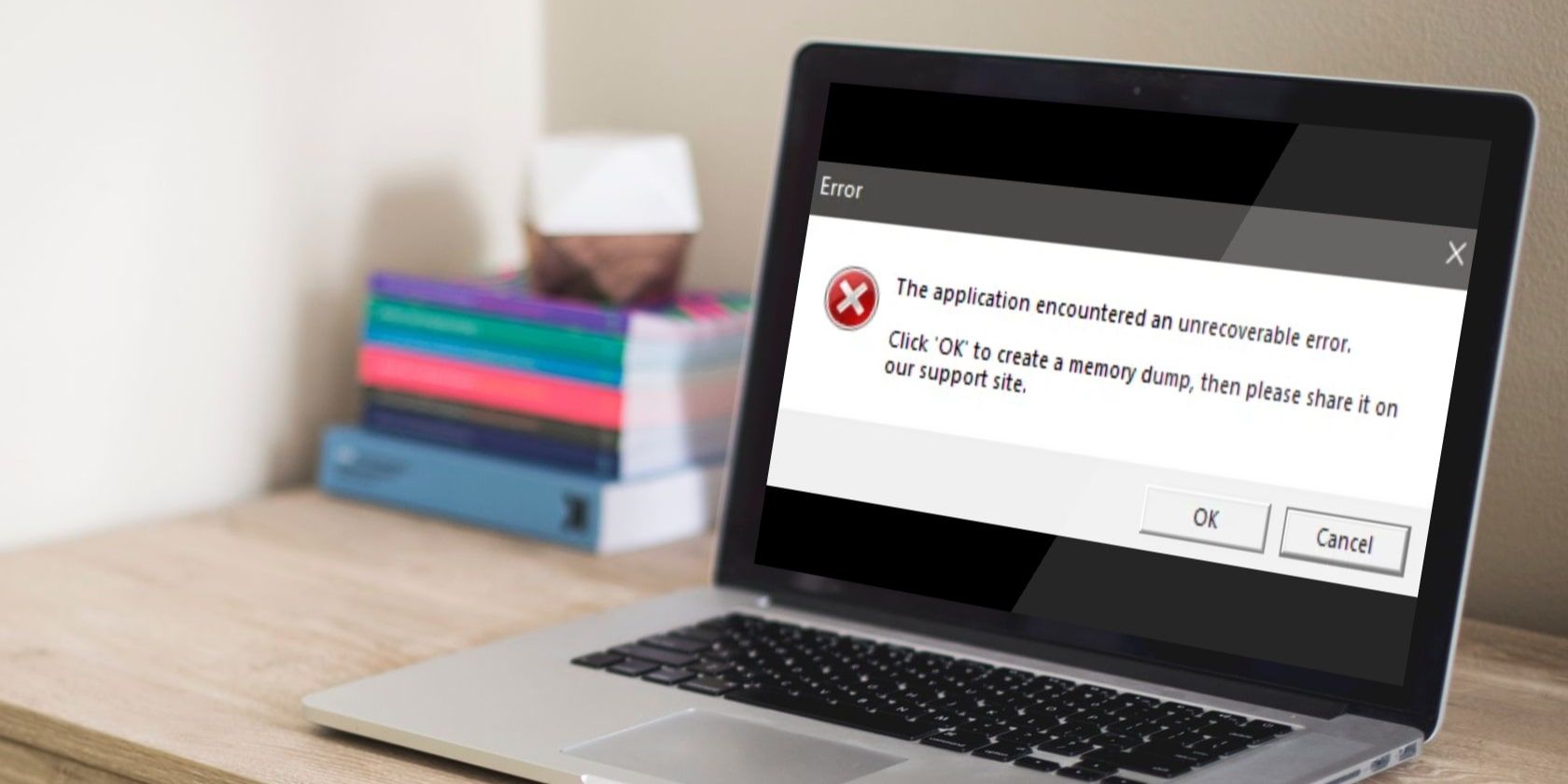
Fixing Slow Graphics on PC? Our Team Cracked the RTX Gaming Issue - Check Out This Quick Fix

Fixing Slow Graphics on PC? Our Team Cracked the RTX Gaming Issue - Check Out This Quick Fix

For less advanced computer users, GeForce Experience is a useful application that helps to keep the drivers up to date, optimize game settings and allow you to share your gaming moments with your friends. That being said, quite a few users are having problem where they see notification:”GeForce cannot optimize games on this PC.” or “Games cannot be optimized.” As shown in the first screen shot above.
That being said, quite a few users are having problem where they see notification:”GeForce cannot optimize games on this PC.” or “Games cannot be optimized.” As shown in the first screen shot above.  If this also happens to you, read on and follow the easy-doing steps with images to help you fix the problem. 1: Temporarily Shut Down Firewall 2: Change the Settings in GeForce Experience 3: Clean-install NVIDIA Display Driver 1: Temporarily Shut Down Firewall Some users reported saying that this problem was gone when they temporarily shut down the firewall on their computers. It seems that on some computers, the firewall completely blocked the scan for new games, rendering it impossible for GeForce to help you optimize your gaming experience. 2: Change the Settings in GeForce Experience 1) Open your NVIDIA GeForce Experience. Go toPreferencestab. Then clickGamesside tab.
If this also happens to you, read on and follow the easy-doing steps with images to help you fix the problem. 1: Temporarily Shut Down Firewall 2: Change the Settings in GeForce Experience 3: Clean-install NVIDIA Display Driver 1: Temporarily Shut Down Firewall Some users reported saying that this problem was gone when they temporarily shut down the firewall on their computers. It seems that on some computers, the firewall completely blocked the scan for new games, rendering it impossible for GeForce to help you optimize your gaming experience. 2: Change the Settings in GeForce Experience 1) Open your NVIDIA GeForce Experience. Go toPreferencestab. Then clickGamesside tab. 2) Make sure the box forRecommend optimal settingsis checked.
2) Make sure the box forRecommend optimal settingsis checked.  3) Now go back to Game tab. See if the requirements are met. If so, then the optimizations should be able to work now. 3: Clean-install NVIDIA Display Driver1) To perform a clean-install of your display driver, you should first downloadDisplay Driver Uninstaller. It’ll help you uninstall your graphic driver entirely. After the download, install as instructed. Note that Display Driver Uninstaller might not work well after Windows 10 Creators Update. If you’re having problem using it, feel free to let us know and we’l provide further assistance. 2) Launch Display Driver Uninstaller. If you are in normal mode, it will suggest that you go to Safe Mode first and then proceed with the uninstall. Choose from the drop-down boxSafe Mode (Recommended).
3) Now go back to Game tab. See if the requirements are met. If so, then the optimizations should be able to work now. 3: Clean-install NVIDIA Display Driver1) To perform a clean-install of your display driver, you should first downloadDisplay Driver Uninstaller. It’ll help you uninstall your graphic driver entirely. After the download, install as instructed. Note that Display Driver Uninstaller might not work well after Windows 10 Creators Update. If you’re having problem using it, feel free to let us know and we’l provide further assistance. 2) Launch Display Driver Uninstaller. If you are in normal mode, it will suggest that you go to Safe Mode first and then proceed with the uninstall. Choose from the drop-down boxSafe Mode (Recommended). 3) ChooseClean and restart (Highly recommended)option.
3) ChooseClean and restart (Highly recommended)option.  Wait for the uninstall to complete and your computer will restart into normal mode. 4) Then go to support website of NVIDIA and search for the correct graphics card driver for your device.
Wait for the uninstall to complete and your computer will restart into normal mode. 4) Then go to support website of NVIDIA and search for the correct graphics card driver for your device.  5) When you find the correct driver, download it and then install it as instructed. The time spent depends on the searching skill and the network speed of yours. So the time could range from 10 minutes to 1 hour or more. If you don’t have the time, patience or computer skills to update your drivers manually, you can do it automatically with Driver Easy . Driver Easy will automatically recognize your system and find the correct drivers for it. You don’t need to know exactly what system your computer is running, you don’t need to risk downloading and installing the wrong driver, and you don’t need to worry about making a mistake when installing. You can update your drivers automatically with either the FREE or the Pro version of Driver Easy. But with the Pro version it takes just 2 clicks (and you get full support and a 30-day money back guarantee): 1)Download and install Driver Easy. 2) Run Driver Easy and click theScan Nowbutton. Driver Easy will then scan your computer and detect any problem drivers.
5) When you find the correct driver, download it and then install it as instructed. The time spent depends on the searching skill and the network speed of yours. So the time could range from 10 minutes to 1 hour or more. If you don’t have the time, patience or computer skills to update your drivers manually, you can do it automatically with Driver Easy . Driver Easy will automatically recognize your system and find the correct drivers for it. You don’t need to know exactly what system your computer is running, you don’t need to risk downloading and installing the wrong driver, and you don’t need to worry about making a mistake when installing. You can update your drivers automatically with either the FREE or the Pro version of Driver Easy. But with the Pro version it takes just 2 clicks (and you get full support and a 30-day money back guarantee): 1)Download and install Driver Easy. 2) Run Driver Easy and click theScan Nowbutton. Driver Easy will then scan your computer and detect any problem drivers.

- Click theUpdatebutton next to a flagged USB driver to automatically download and install the correct version of this driver (you can do this with the FREE version). Or clickUpdate Allto automatically download and install the correct version of all the drivers that are missing or out of date on your system (this requires the Pro version– you’ll be prompted to upgrade when you clickUpdate All).

Also read:
- [Updated] 2024 Approved Balancing Acts Reducing Shakiness for Better GoPro Vids
- [Updated] Social Stream Snippets, Yearly Update for 2024
- 2024 Approved Extensive Review GoPro Hero4 SLR4 Black Edition
- Clearing Up Compatibility Issues: Elan and Win10
- Comprehensive Capture & Review with AZ for 2024
- Graphics Card Shows as Microsoft Basic Display Adapter [Solved]
- How to Change Your Apple iPhone 12 Pro Location on life360 Without Anyone Knowing? | Dr.fone
- No More Struggles, Just Connection for Wacom
- Overcoming Hurdle E52 in Automotive Systems
- Touchpad Not Working Issues on Windows 10/11 [Solved]
- Unveiling the Magic Behind 16GB Memory in Windows PCs
- Title: Fixing Slow Graphics on PC? Our Team Cracked the RTX Gaming Issue - Check Out This Quick Fix
- Author: Kenneth
- Created at : 2024-11-12 00:50:52
- Updated at : 2024-11-15 03:44:55
- Link: https://driver-error.techidaily.com/fixing-slow-graphics-on-pc-our-team-cracked-the-rtx-gaming-issue-check-out-this-quick-fix/
- License: This work is licensed under CC BY-NC-SA 4.0.
