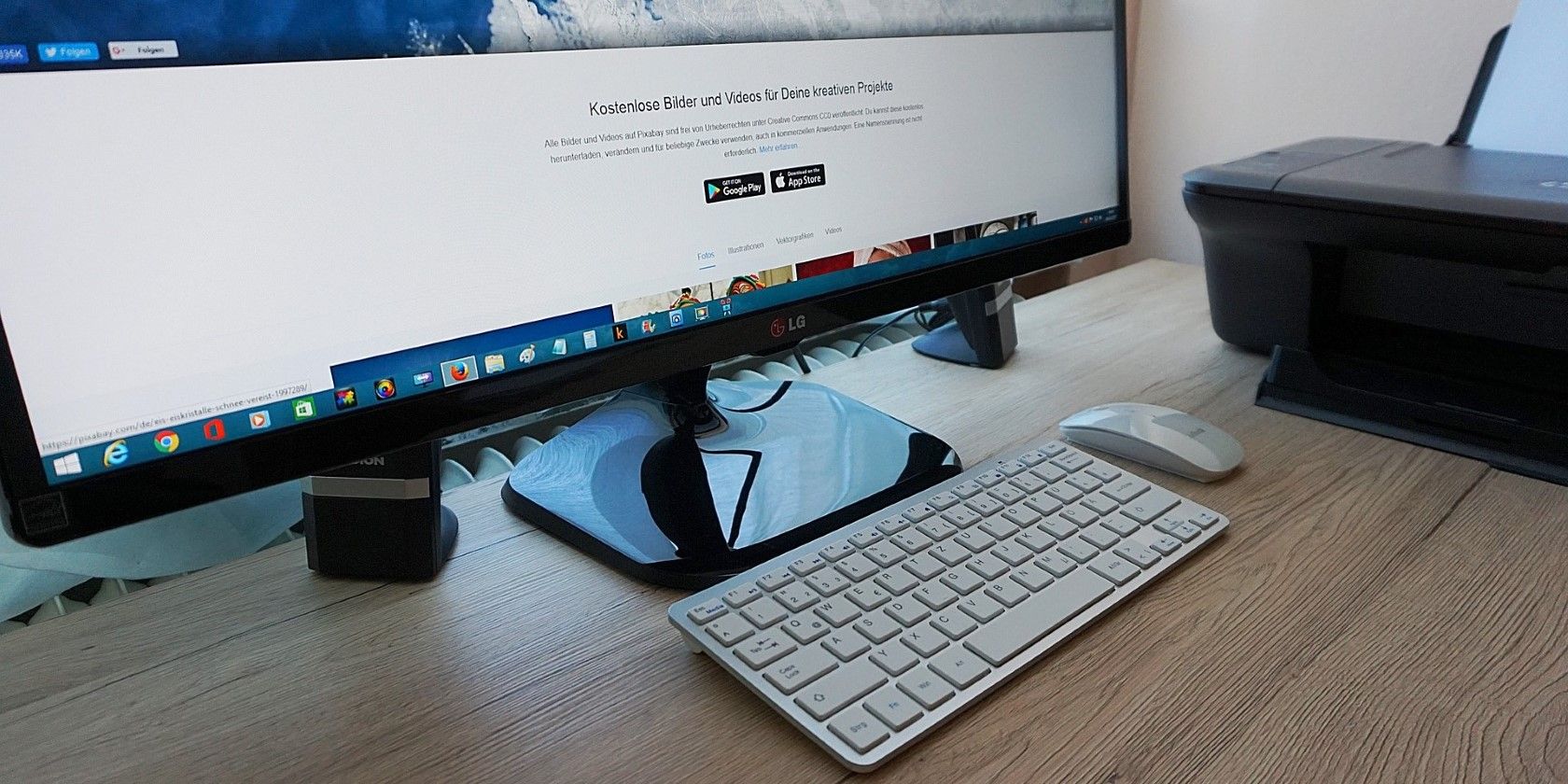
Hardware Ready, No More Drivers' Woes

Hardware Ready, No More Drivers’ Woes
Does this look familiar?

If you discover this error saying Windows cannot initialize the device driver for this hardware(Code 37) of your device in Device Manager, don’t be worried. Many Windows users are reporting it. The good news is you can fix it easily with this guide.
Here are 3 methods you can try to fix this problem. You may not have to try them all; just work your way down until you find the one that works.
Method 1:Scan for hardware changes in Device Manager
Method 2:Make sure you have the correct compatible version driver for your Windows
Method 3:Update your device driver automatically
Method 1: Scan for hardware changes in Device Manager
On your keyboard, press the Windows logo key and R at the same time to invoke the Run box.
Type devmgmt.msc and click OK .

- Click Scan for hardware changes in the Action section.

Windows should then reinstall or upgrade your device driver automatically.
- Restart your computer and check to see if your device status is normal.

Method 2: Make sure you have the correct compatible version driver for your Windows
To enable your device to work properly in Windows, your device driver should be compatible with your system. For example, if you use a 64 bit Windows 10 operating system, your device driver should be compatible with this version. In other words, if your device driver is for 32 bit Windows 10 or Windows 7, Code 37 may occur.
You can go with these following steps to make sure you have the correct version of your device driver:
On your keyboard, press the Windows logo key
 and R at the same time to invoke the Run box.
and R at the same time to invoke the Run box.Type devmgmt.msc and click OK .

- Right-click on your device with Code 37 error, then click Uninstall device .

- Go to your device manufacturer’s website or the one of your computer manufacturer, and find the correct version of your device driver. Then download it to install on your computer.
Note: If you have trouble with looking for the correct driver, you can use Method 3 to help your find the driver automatically.
- Restart your computer and check to see if your device status is normal.

Method 3: Update your device driver automatically
The methods above may solve your problem, but if they don’t or, if you’re not confident playing around with drivers manually, you can do it automatically with Driver Easy .
Driver Easy will automatically recognize your system and find the correct drivers for it. You don’t need to know exactly what system your computer is running, you don’t need to risk downloading and installing the wrong driver, and you don’t need to worry about making a mistake when installing.
You can update your drivers automatically with either the FREE or the Pro version of Driver Easy. But with the Pro version, it takes just 2 clicks (and you get full support and a 30-day money-back guarantee):
Download and install Driver Easy.
Run Driver Easy and clickScan Now . Driver Easy will then scan your computer and detect any problem drivers.

- Click Update next to your flagged device driver to automatically download and install the correct version of this driver (you can do this with the FREE version).
Or click Update All to automatically download and install the correct version of all the drivers that are missing or out of date on your system (this requires the Pro version – you’ll be prompted to upgrade when you click Update All).

- Restart your computer and check to see if your device status is normal.

Also read:
- [Updated] 2024 Approved Auditory Anatomy Understanding Video Audio for IG Feeds
- [Updated] Game Recorder Mastery Top 5 Techniques for Windows 11 for 2024
- 11 Best Location Changers for Xiaomi 14 Pro | Dr.fone
- Expert's Guide to Infinite Space Utilization
- Final Cut Pro X Achieving Perfect Vertical Video for Instagram for 2024
- How to Resolve an Unresponsive HP Wireless Keyboard
- How to Unlock Apple ID Activation Lock On Apple iPhone 15?
- Overcoming W11's Tap Problem: The Elan Driver Guide
- Premium Unmanned Aerial Vehicles for GoPro Recording
- Razer Drivers Update Guide for Windows 11 Users
- Remedy: Restoring Working Right-Click on Windows 11 Touchpad
- Restoring Audio Connection for USB Speakers/Micro on WIN10
- Restricted Use of Graphic Device in Windows 11
- Unleash Creativity Personalizing Your Google Meet Interface for 2024
- Win10 Disallows Hardware Graphic Integration
- Title: Hardware Ready, No More Drivers' Woes
- Author: Kenneth
- Created at : 2024-11-11 16:41:21
- Updated at : 2024-11-15 02:31:09
- Link: https://driver-error.techidaily.com/hardware-ready-no-more-drivers-woes/
- License: This work is licensed under CC BY-NC-SA 4.0.
 and R at the same time to invoke the Run box.
and R at the same time to invoke the Run box.