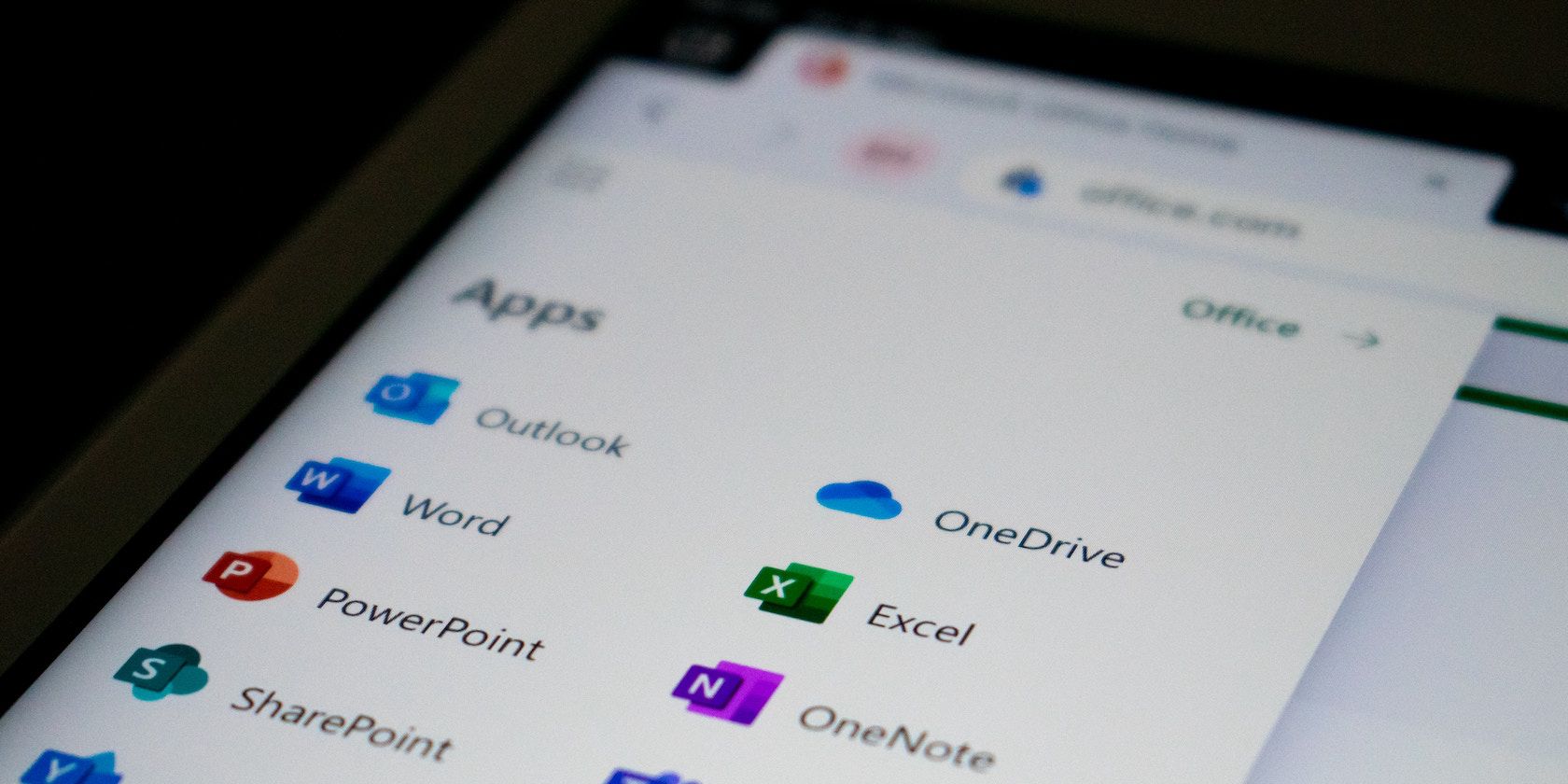
How to Fix USB Drive Not Showing Up in Windows 10 Issue

How to Fix USB Drive Not Showing Up in Windows 10 Issue

`` `` It always gives you the creeps when you you find that you are unable to open your USB flash drive. You worried sick about losing the important data in the flash drive and with no solutions to help you fix this problem and prevent it from happening again.`` `` In this post, we will be introducing some of the most effective ways to help you solve your USB flash drives not showing up on Windows 10 problem easily.`` **`` Step One: Diagnose the problem **
```` `` Step Two: Fix the problem
`` ````
If Windows asks you to format the partition when you insert in your USB drive ````
If you can see the drive in Disk Management, but is’s empty
1
2
3
4
5
6
7
8
9
10
11
12
13
14
15
16
17
18
19
20
21
22
23
24
25
26
27
28
29
30
31
32
33
34
35
36
37
38
39
40
41
42
43
44
45
46
47
48
49
50
51
52
53
54
55
56
57
58
59
60
61
62
63
64
65
66
67
68
69
70
71
72
73
74
75
76
77
78
79
80
81
82
83
84
85
86
87
88
89
90
91
92
93
94
95
96
97
98
99
100
**Step One: Diagnose the problem**
To know where goes wrong, you can check Disk Management for more information.
1) Press**Windows key** and**X** at the same time, then choose**Disk Management** .

2) See if you can see your USB flash drive listed here as a**Removable** disk. If you can see it, move on to the next step.

If you cannot see it, please try:
* **Change a different port** . Please try plug your device into a different USB port on your computer to eliminate the possibility that the first port is not working.
* **Avoid USB hubs** . If you are connecting your USB drive via a USB hub, please try connect it directly into the USB ports, since the the USB hub might not supply enough power.
* **Try a different computer** . Please try connect your USB flash drive with another computer to see if the other computer detects it. If you cannot see it listed on the Disk Management window on the other computer, it is very likely that this USB drive is dead.
* **Power on the drive** . On some USB drive, there are power switches or separate power cables on them. If your USB flash drive fits the description, switch the power on your USB flash drive.
**Step Two: Fix the problem**
Here are different resolutions based on different symptoms shown on your screen. Please choose accordingly the right description for your situation.
**If Windows asks you to format the partition when you insert in your USB drive**
1) You might be seeing the notification below, **don’t format** **just** **yet** , since it just erase everything on your USB flash drive.

It is possible that the drive was formatted with a file system that Windows doesn’t normally support, such as Mac or Linux system.
If you don’t need the files on the disk, you can go ahead and choose**Format disk** option to move on.
If you want to read a drive like this, you can connect it to the Mac or Linux PC that it was made on and copy the files off of it to another drive. Or you can choose to use a third-party program that you trust to help you “read” the content on it.
**If your PC cannot see the USB drive, but other PCs can**
If this very drive is not showing on your computer, but can be seen on other computer, there might be something wrong with the USB drive driver on your PC.
1) Press**Windows key** and**X** at the same time, then choose**Device Manager** .

2) Expand category**Disk Drivers** and**Universal Serial Bus controllers** to see if you can find any devices with a yellow exclamation mark on them.

If you are seeing some other types or marks, such as a question mark or a down-arrow mark or certain error notification or error codes, type the error codes in the searching box [**here**](https://tools.techidaily.com/drivereasy/download/) to look for solutions:

3) If you see a certain driver with the yellow exclamation mark on it, please**double click** it to enter its**Properties** window.
4) Go to**Drivers** tab, and then choose**Update Driver…** option.

5) Wait for Microsoft to help you find the appropriate driver for your USB drive and hope that it will bring your USB flash drive back.
But there is no guarantee that your USB flash drive not showing problem will be fixed in this way since Microsoft is not always capable of finding you the exact driver for your device, especially when you are running Windows 10\.
As an alternative, you can have a try at [**Driver Easy**](https://tools.techidaily.com/drivereasy/download/) , a program that automatically helps you detect, download and install drivers needed on your Windows 10 computer.
Moreover, if you want to update all your device drivers all at once and at a very fast speed, why not have a try at the [**pro version of Driver Easy**](https://tools.techidaily.com/drivereasy/download/) ? Not only are you able to enjoy more exciting features, you can also have professional tech support coming from our skilled and experienced technicians.

**If you can see the drive in Disk Management, and it has partitions**
If you can see your flash drive in Disk Management window, and it has partitions, but you still cannot use it since it is not showing in Windows Explorer or File Explorer, you need to assign a letter to the drive.
1) Press **Windows key** and **X** at the same time, then choose **Disk Management** .

2) Right click the partition on the drive and then choose**Change Drive Letter and Paths…** .

3) If your external hard drive doesn’t have a letter, add a letter for this drive by pressing**Add…** .

4) Assign a letter to it and click**OK** to save the change.

**If you can see the drive in Disk Management, but is’s empty**
If you can see the drive in Disk Management, but it is Unallocated, with a black bar along the top, which means that the drive is completely empty and unformatted.
Right click the**Unallocated** space and choose**New Simple Volume** .

Choose the maximum possible size for the partition and assign a drive letter, or you can let Windows choose a drive letter automatically.
You USB flash drive should be able to work on your Windows 10 PC now.
Also read:
- [New] Prime Mac GIF Cutter
- [Updated] Budget-Friendly, High-Quality Gaming Keyboards Unveiled for 2024
- [Updated] In 2024, Making a Splash How to Improve Your Videos with Instagram Edits
- [Updated] IPhone-Ready Syncing Photos & Videos From PC
- [Updated] Mastering Sports Viewership in the Digital Age
- [Updated] Premium 3D Video App for Android Devices
- 2024 Approved Snap, Share, Thrive on Instagram
- Bluetooth Unwanted in Windows 11: Solution Found
- Comprehensive Solutions to Overcome 'Failed to InstalH' HcMon Driver Problem
- HiDef Audio Resolved: Successful Fix
- How to Fix 'No Driver Found' Error on Your Device with Windows 11, 8 or 7 – Solved!
- In 2024, Capturing Screen Content on Huawei Mate 10, 20 & P-Series Phones via Built-In Recorders
- Resolve Disabled Right Click Issue in Windows 11 Touchpad Environment
- Ultimate Techniques for Factory-Resetting Your Dell Laptop Device
- Title: How to Fix USB Drive Not Showing Up in Windows 10 Issue
- Author: Kenneth
- Created at : 2024-11-08 20:22:42
- Updated at : 2024-11-14 18:30:58
- Link: https://driver-error.techidaily.com/how-to-fix-usb-drive-not-showing-up-in-windows-10-issue/
- License: This work is licensed under CC BY-NC-SA 4.0.