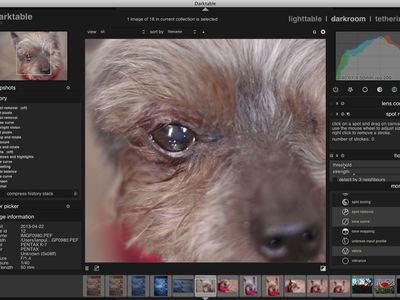
How To Identify & Fix Missing Seagate HD on PC

How To Identify & Fix Missing Seagate HD on PC

Driver Easy Free fixes your not showing up external Seagate hard drive in no time!
This post helps you solveSeagate GoFlex and otherhard drive problems such as not detected or recognized or not working on Windows 10 in 5 ways.
If you’re on Windows 10 and you have no access to your Seagate GoFlex external hard drive, you’re not alone. Many users have reported having this problem as well. No worries, here are 5 solutions for you to try.
How can I make my external Seagate hard drive show up again?
You may not need to try them all, just work your way down until you find the one that works for you.
1: Try A Different USB Port
2: Reinstall Seagate Programs
3: Partition the Hard Drive
4: Assign Driver Letter to Seagate GoFlex
5: Disable Fast Startup
Method 1: Try A Different USB Port
Unplug your Seagate hard drive from its current port, and plug it into a working USB port, for instance, the one for your mouse.
If you have another well-functioning computer, try to plug your Seagate hard drive into that computer and see if the problem persists.
If your Seagate external hard drive can be recognized via another USB port, the problem is solved, all you need to do is reconnect your hard drive to another port.
If your Seagate external hard drive won’t work in either situation, your hard drive could be at fault. You might need to consult the technical support of Seagate to see if your data in the hard drive can be retrieved somehow.
Method 2: Reinstall Seagate Programs
If your Seagate app is not installed properly, problems like not being recognized by computers will happen. To fix it:
On your keyboard, press theWindows logo key and I at the same time to invokeSettings .
Click System .

- ClickApps & features . ClickSeagate software and click theUninstall button. (In the screenshot, we uninstall Driver Easy only as an example.)

Go to the official website of Seagate and download the software, create the install CD according to the instructions and then reinstall the software again on your computer.
You might need to update the drivers for this software and your hard drive.
If you don’t have the time, patience or computer skills to update your drivers manually, you can do it automatically with Driver Easy .
Driver Easy will automatically recognize your system and find the correct drivers for it. You don’t need to know exactly what system your computer is running, you don’t need to risk downloading and installing the wrong driver, and you don’t need to worry about making a mistake when installing.
You can update your drivers automatically with either the_FREE_ or the_Pro version_ of Driver Easy. But with the Pro version , it takes just 2 clicks (and you get full support and a 30-day money-back guarantee).

If your Seagate external hard drive still doesn’t work after you reinstall the software and update the drivers,you should reinstallParagon driver in compatibility mode. Here is how:
Go toSettings > System> Apps & features window, remove Paragon driver .
Download the correct version of Paragon driver for your operating system from Seagate official website.
Right-click theParagon driver setup file and click Properties .

- Click theCompatibility tab, and tick the box forRun this program in compatibility mode for: . Select an older version of Windows. You might need to try a couple of times before you fix this issue.

- ClickApply andOK to save and then run the setup again.

Method 3: Partition the Hard Drive
- On your keyboard, press theWindows logo key andS at the same time. Typeapps: computer management in and click Computer Management .

- On the left side of the pane, clickDisk Management . Right-click Seagate Central driver , and click Delete Volume… . This willdelete all the files from your Seagate hard drive.

- You should be able to see Disk 1 is available. Right-click it and click GPT (GUID Partition Table) .

- Right-click it again and click New simple volume .

There you go, your Seagate external hard drive should be able to work without any problems.
Method 4: Assign Driver Letter to Seagate GoFlex
- On your keyboard, press theWindows logo key andS at the same time. Typeapps: computer management in and click Computer Management.

- On the left side of the pane, clickDisk Management . If you see a drive without a letter, check to make sure that it’s yourSeagate GoFlex drive .

- Right-click it and click Change Drive Letter and Paths… .

- If your external hard drive doesn’t have a letter, press Add… to add a letter for this drive.

- Assign a letter to it and clickOK.

Method 5: Disable Fast Startup
- On your keyboard, press theWindows logo key and click Control Panel.

- Click Hardware and Sound .

- Click Power Options .

- Click Change what the power button does.

- Click Change settings that are currently unavailable .

- Scroll down to the Shutdown settings section and uncheckTurn off fast startup (recommended) . Click Save changes . You might need to restart your computer after this change.

Also read:
- [New] In 2024, Smart Strategies to Enhance Your Video with Customized End Screen Cards
- [New] In 2024, Transform Blurry Photos Into Clarity with These Top 10 Tools
- [Updated] Elite 10 Audio Amplifiers Desktops to Smartphones for 2024
- [Updated] Stream Snipping Specialists, 2023 Version for 2024
- A Tale of Triumph over Driving Error E052
- Fixing Radeon Wattman's Crashed Configuration - Step by Step Fix Now Available
- How to Fix a Nonfunctional CPU in Windows 10 Due to Absence of Coprocessor Driver
- How To Unbrick a Dead Infinix Hot 30 5G | Dr.fone
- In 2024, 4 Methods to Turn off Life 360 On Tecno Pova 5 Pro without Anyone Knowing | Dr.fone
- In 2024, Can Life360 Track You When Your Oppo A58 4G is off? | Dr.fone
- Innovative AI Names for Podcasts – The Ultimate Guide
- Overcoming Compatibility Woes: Updating Drivers on Windows 10/8/7
- Overcoming ITBM Drivers Missing Error - Effortless Techniques Revealed
- Resolved: Inoperative Right Click on Windows 11 Mousepad
- Solving Invalid Service Installation INF Segment
- Step Up Your Home Cinema Game with These Essential Tips
- Swiftly Solve Bluetooth Connectivity Problems!
- Title: How To Identify & Fix Missing Seagate HD on PC
- Author: Kenneth
- Created at : 2024-10-17 02:27:12
- Updated at : 2024-10-24 08:45:32
- Link: https://driver-error.techidaily.com/how-to-identify-and-fix-missing-seagate-hd-on-pc/
- License: This work is licensed under CC BY-NC-SA 4.0.