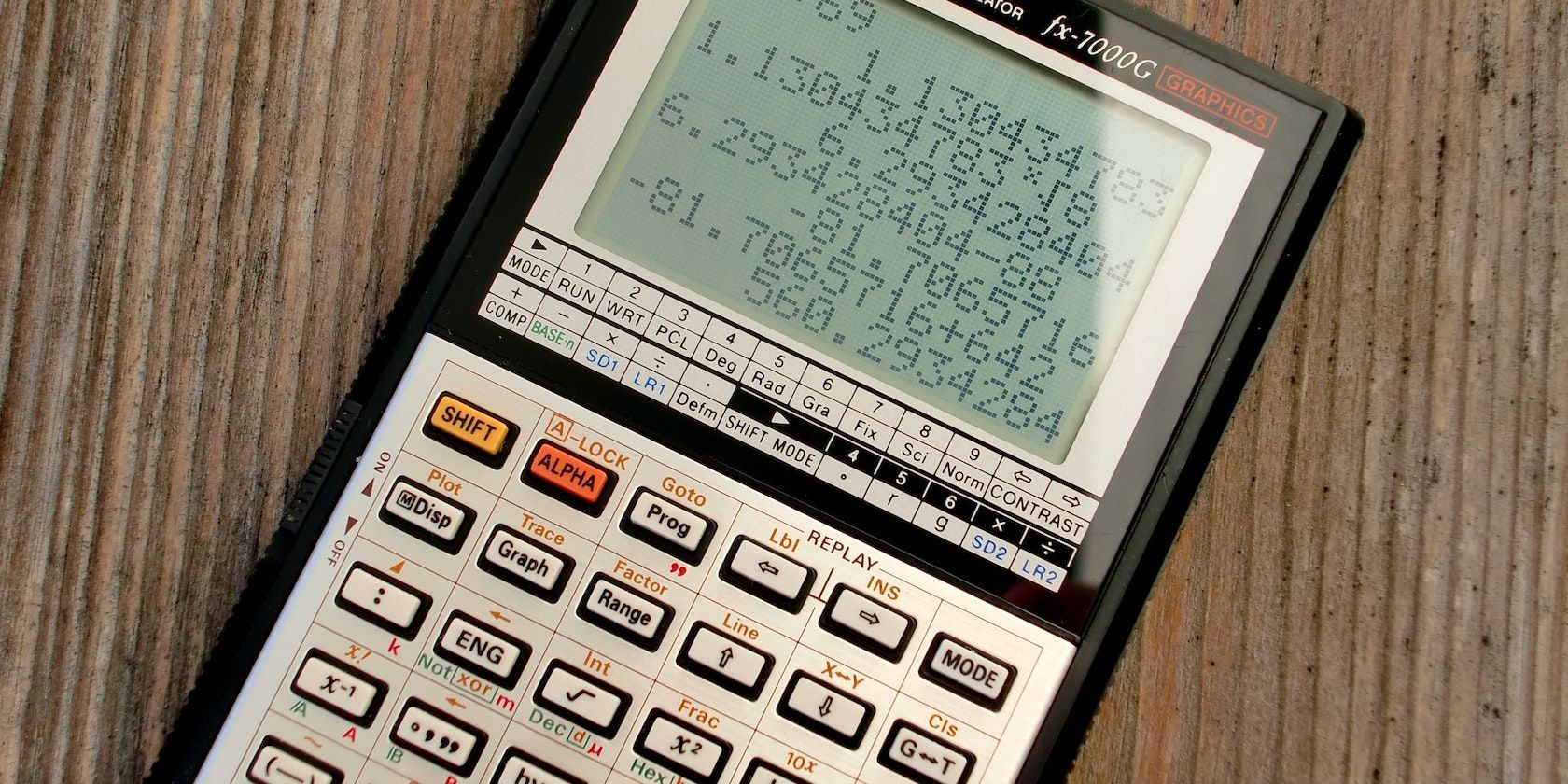
How to Successfully Fix Failed HCOM Monitor Driver Setup Errors

How to Successfully Fix Failed HCOM Monitor Driver Setup Errors

If you get error “Failed to install the hcmon driver” during installing the VMware products (vSphere, Remote Console, etc.), don’t worry. You can fix the problem with one of the solutions in this article.
What is the HCMON driver?
HCMON driver is a virtual USB driver. It allows your physical USB ports to connect to the virtual machines.
How to fix this error?
The error occurs can be due to different issues. We post the top 5 solutions in this article. You can fix this error with one of these solutions. You may not have to try them all. Just work your way down until you find the one that works for you.
Solution 1:Install the product as an administrator
Solution 2:Update the drivers
Solution 3:Remove the hcmon.sys driver
Solution 4:Install the product using PowerShell
Solution 5: Install .NET Framework 3.5.1
Solution 1: Install the product as an administrator
When you install the product, you’re required to install the hcmon driver. Windows may see this as a user adding hardware to the PC. But this user doesn’t have the permission to do that. In this case, this error may occur. Try to install the product as an administrator:
Right-click on the downloaded setup file.
ClickRun as administrator . If you don’t see the option “Run as administrator”, this solution doesn’t apply to you. Skip then move on to other solutions.

Solution 2: Update the drivers
Corrupted drivers especially graphics drivers can cause this error. To fix the problem, try to update the drivers.
If you don’t have the time, patience or computer skills to update the drivers manually, you can do it automatically with Driver Easy .
Driver Easy will automatically recognize your system and find the correct drivers for it. You don’t need to know exactly what system your computer is running, you don’t need to risk downloading and installing the wrong driver, and you don’t need to worry about making a mistake when installing.
You can update your drivers automatically with either the FREE or the Pro version of Driver Easy. But with the Pro version it takes just 2 clicks (and you get full support and a 30-day money back guarantee):
Download and install Driver Easy.
Run Driver Easy and click Scan Now . Driver Easy will then scan your computer and detect any problem drivers.

- Click the Update button next to the flagged drivers to automatically download and install the correct version of their driver (you can do this with the FREE version). Or click Update All to automatically download and install the correct version of all the drivers that are missing or out of date on your system (this requires the Pro version – you’ll be prompted to upgrade when you click Update All).

Solution 3: Remove the hcmon.sys driver
The HCMON driver might be installed. One possible solution is to remove the hcmon.sys driver. Follow these steps:
Go to Device Manager .
ClickView >Show hidden devices .

Double-clickNon-Plug and Play Drivers.
Right-clickhcmon and clickUninstall .
Delete theC:\Windows\system32\drivers\hcmon.sys file.
Restart the computer.
Solution 4: Install the product using PowerShell
Try to install the product in PowerShell. Follow steps below:
- Type “powershell” in the search field. Right-clickWindows PowerShell (The name may be different depending on the Windows version you’re using.) and clickRun as administrator .

Go to the location where you saved the setup file. This is to get the msi name.
Type**.\xxxx.msi** in PowerShell command prompt and pressEnter on your keyboard. XXXX means the name of msi file. Replace it with your msi file name.
In my case, my file is “VMware-VMRC-10.0.1-5898794”:

So I typed “.\VMware-VMRC-10.0.1-5898794.msi”:

Solution 5:Install .NET Framework 3.5.1
To install the product successfully, ensure your computer has installed .NET Framework 3.5.1. If not, install it.
Click here to go to the download page of Microsoft to download .NET Framework 3.5.1. Then install it on your computer.
Also read:
- [New] Off-Facebook Activity Analysis & Secure Browsing Practices
- [Updated] 2024 Approved Esteemed Creators Best-of-Breed Insta HLV Makers
- [Updated] In 2024, Expert Advice for Flawless Recordings on Mi 11 Phones
- Elan Touchscreen Hiccups No More on Latest Windows 11
- Eliminate USB Port Malfunction in Dell Notebook
- How To Successfully Update Your Device's Driver(s) on Windows Operating Systems: Win10, 8 & 7 [SOLVED]
- In 2024, Best Pokemons for PVP Matches in Pokemon Go For Honor 100 | Dr.fone
- In 2024, Complete Guide on Unlocking Apple iPhone 14 Pro with a Broken Screen? | Dr.fone
- In 2024, How to Unlock Apple iPhone 7 Plus Passcode Screen?
- Making Seagate HDD Reappear in Windows 11
- Old School USB Compose Device Troubles? Here's Your Comprehensive Fix Guide
- Step-by-Step Guide: Resolving 'Failed to Install Hcmond Device Drivers'
- Step-by-Step Resolution of Non-Responsive Qualcomm Atheros Bluetooth Driver Problems in Windows 11
- Story 3: Overlooking Grounding in Outdoor Wet Locations (Answer D)
- Superior Frame Rate in Languid Videos
- Top-Notch Mac Visual Archiver
- Ultimate Guide from Itel P55T FRP Bypass
- Unsupported Device Alert: Resolving 'Hardware Not Recognized' Error with Your IDT Software
- Xbox 360 Controller Driver Not Working on Windows 11 [Solved]
- Title: How to Successfully Fix Failed HCOM Monitor Driver Setup Errors
- Author: Kenneth
- Created at : 2024-11-13 02:39:47
- Updated at : 2024-11-14 22:54:12
- Link: https://driver-error.techidaily.com/how-to-successfully-fix-failed-hcom-monitor-driver-setup-errors/
- License: This work is licensed under CC BY-NC-SA 4.0.