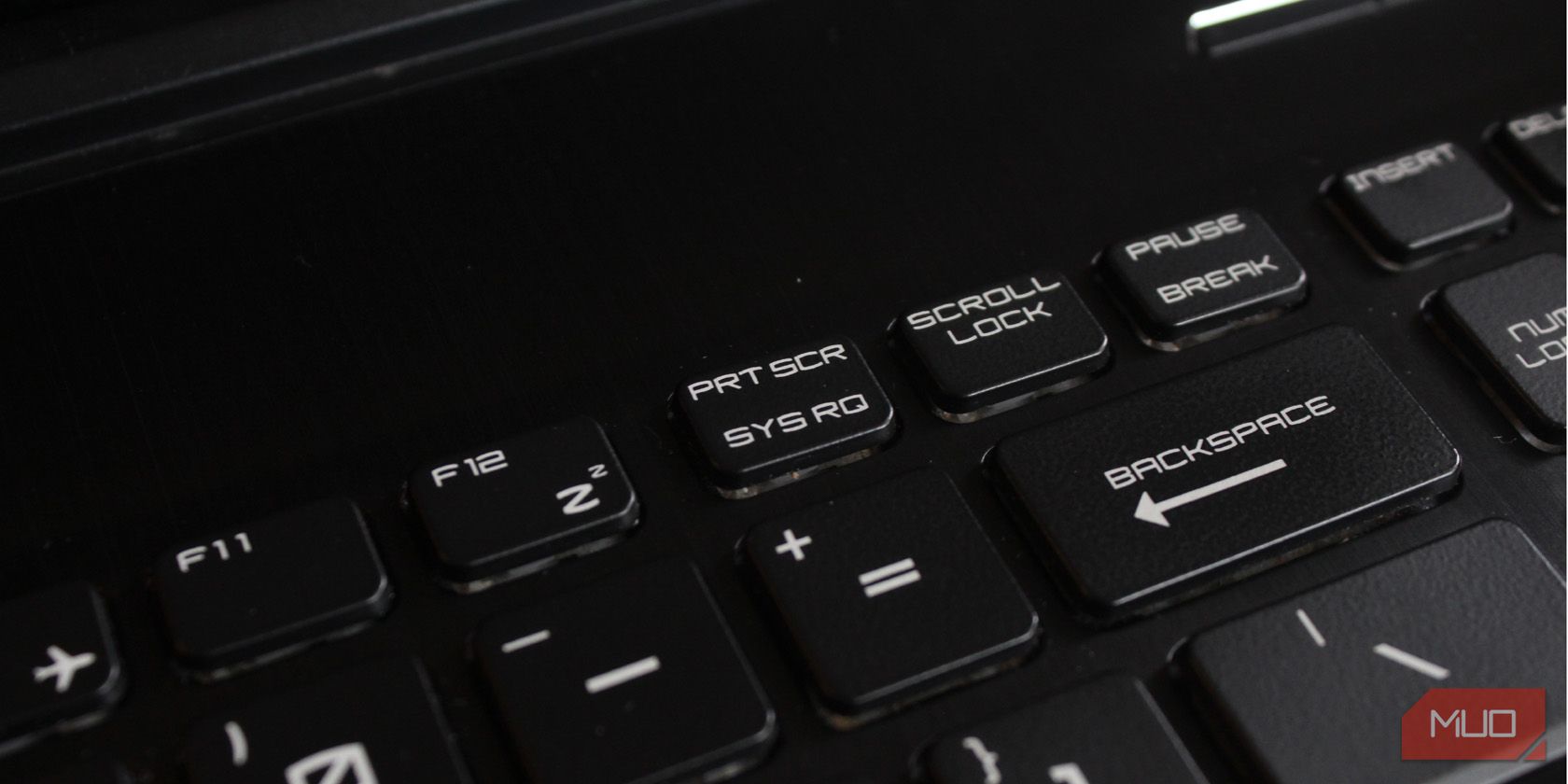
Mastering DirectX 9 Startup in Minimal Steps

Mastering DirectX 9 Startup in Minimal Steps
It’s rather annoying to seeUnable to initialize DirectX 9 device when you start a game. However, you’re not alone here. It’s a common problem especially for Grand Theft Auto V (GTA 5) and Warcraft 3. Luckily, it’s not hard to fix it at all…
About DirectX 9
Microsoft DirectX 9 is a group of technologies designed to make Windows-based computers an ideal platform for running and displaying applications rich in multimedia elements such as full-color graphics, video, 3D animation, and rich audio.
Why does this error occur?

This error can occur for the following reasons:
- Temporary (A simple PC restart may completely solve your problem.)
- Incompatible or unsupported graphics card or graphics card drivers.
- Direct3D Acceleration is disabled.
- DirectX is corrupted or outdated.
- A specific DirectX file is missing.
- Conflicting apps.
Try these fixes
- Update your graphics card driver
- Direct3D Acceleration
- Enable DirectPlay
- Reinstall DirectX Installer
- Perform a clean boot
Fix 1: Update your graphics card driver
Unable to Initialize DirectX 9 Device error is most likely caused by an outdated or corrupted graphics driver, which can also cause game crashing and not launching issues.
Graphics card manufacturers such as NVIDIA and AMD keep releasing new drivers to fix bugs and improve performance, so you should always keep your graphics card driver updated to ensure a good gaming experience.
To update your graphics driver, there are two options:Manually and**Automatically ** .
Option 1: Manually
- Download the exact driver from the manufacturer’s website.
- Press theWindows logo key +R , then copy-pastedevmgmt.msc into the Run box and hitEnter to openDevice Manager .

- ExpandDisplay adapters > right click your graphics driver > selectUninstall device , and check the boxDelete the driver software for this device .

Note: If you have two display adapters, try disabling the onboard/integrated one.
Install the new driver you just downloaded.
Restart your PC and try running your game again to see if the problem still persists.
Option 2: Automatically
If you don’t have the time, patience or computer skills to update your graphics card driver manually, you cando it automatically with Driver Easy .
You don’t need to know exactly what system your computer is running, you don’t need to worry about downloading the wrong driver, and you don’t need to worry about making a mistake when installing. Driver Easy handles it all.
Download and install Driver Easy.
Run Driver Easy and clickScan Now . Driver Easy will then scan your computer and detect any problem drivers.

- ClickUpdate next to the flagged graphics card driver to automatically download and install the correct version of the driver (you can do this with the FREE version).
OR
ClickUpdate All to automatically download and install the correct version of all the drivers that are missing or out of date on your system. (This requires the Pro version which comes withfull support and a30-day money back guarantee . You’ll be prompted to upgrade when you click_Update All_ .)

- Restart your computer for the changes to take effect.
Fix 2: Direct3D Acceleration
There might be something wrong with your DirectX settings. To see if this is the culprit, go toDirectX Diagnostic Tool to check if all your DirectX features are working normally (especiallyDirect3D Acceleration).
Typedxdiag in the search bar and hitEnter .
Go to theDisplay tab and check ifDirect3D Acceleration is Enabled.

Note: If you have more than one video adapter, check each Display tab in the DirectX Diagnostic Tool.
- If they are all working perfectly, then you can skip to the**next fix ** to solve your problem.
If it showsDisabled orNot Available , then head to Direct3D Acceleration Not Available to further solve your problem.
Fix 3: Enable DirectPlay
- In the Search bar, typeturn windows , then clickTurn Windows feature on or off .

Alternatively, you can go toControl Panel >Programs and Features , then from the sidebar clickTurn Windows features on or off (oradd/remove Windows Features).
- Scroll down toLegacy Components , and check the box forDirectPlay .

If that doesn’t work then you’ll need to find theDX9 runtime installer . ie.DirectX folder
Fix 4: Reinstall DirectX Installer
You may get theUnable to initialize DirectX 9 device error because certain DirectX files are missing. Here is how to fix it:
- Go to Microsoft’s DirectX End-User Runtimes download site and download Microsoft’s DirectX installer.

This is the only officially supported way to check if the correct DirectX files are currently installed.
Open thedxwebsetup.exe file and follow the onscreen instructions to install the software on your computer.
Any missing DirectX files will be replaced by now. Restart your computer and test the issue.
If the annoying error still sticks with you, then you need to find theDirectX folder in your game installation folder. Then run the game’s special DirectX installer executable file, generally named asDXSETUP.exe .
Let’s take Grand Theft Auto V for example:
Go to Steam > SteamApps > Common > GTA V > _CommonRedist > DirectX > Jun2010 > DXSETUP
Fix 5: Perform a clean boot
Circumstances are there are other conflicting applications that prevent your game from working properly. To see if that’s your problem, try performing a clean boot.
- Press theWindows logo key andR at the same time, and typemsconfig in the box, and hitEnter to openSystem Configuration .

- Click theService s tab and check theHide all Microsoft services box, then clickDisable all .

- Then click theStartup tab and selectOpen Task Manager .

- Select every startup application and clickDisable .

- Restart your PC and launch your game again.
If the error message is gone, then congrats! However, you’ll need to find out the problematic software. Here is how to do it:
- Open theSystem Configuration again.
- Enable services and applications that you’ve disabled one by one until you find the problematic one.
- After enabling each startup application, you need to restart your computer again to find the conflicting one.
- Once you find out the problematic software, you may need to uninstall or disable it to avoid running into the same issue in the future.
Good to go?
Hopefully, one of the fixes above fixed yourUnable to initiate DirectX 9 device problem. But if none of these worked for you, you can verify your game files in Steam or clean reinstall your game to fix the issue.
Also read:
- [New] In 2024, Facebook's Essential Steps Smoothly Uploading Videos via PC, iOS/Android
- [Updated] 2024 Approved Efficient Steps Recording on Apple's iPad
- [Updated] In 2024, Best Screen Recording Apps for Mac Users - Excluded From Bandicam
- [Updated] In 2024, How to Optimize Microphone Use on Windows 11 for Best Results
- Demystifying and Fixing Issues Related to Vintage USB Combined Devices
- Download Logitech G920 Lightspeed Wireless Mouse Drivers - Windows 11 & 10 Compatible
- Driver Issue: Failed Load for Device (ID 219)
- Fixing Qualcomm Atheros Bluetooth Issues in Windows 10: A Comprehensive Guide
- Guide to Resolve 'Device Misconfigured' Error with Code Not-Configured-Correctly(4)
- IPhone X Photography Leveraging Latest Features for 2024
- Step-by-Step Guide to Fixing Your Game Service's Startup Issues (Battlenet Error 1450)
- Top OnePlus Sales and Discounts on Prime Day
- Unbeatable Apple Sales for July 2024: Secure Your iPhone, Apple Watch, and iPad at Jaw-Dropping Prices | ZDNET Insider Tips
- Win10 Compatibility: How to Get Your USB Earbud Working
- Title: Mastering DirectX 9 Startup in Minimal Steps
- Author: Kenneth
- Created at : 2024-11-13 22:37:41
- Updated at : 2024-11-15 02:09:25
- Link: https://driver-error.techidaily.com/mastering-directx-9-startup-in-minimal-steps/
- License: This work is licensed under CC BY-NC-SA 4.0.