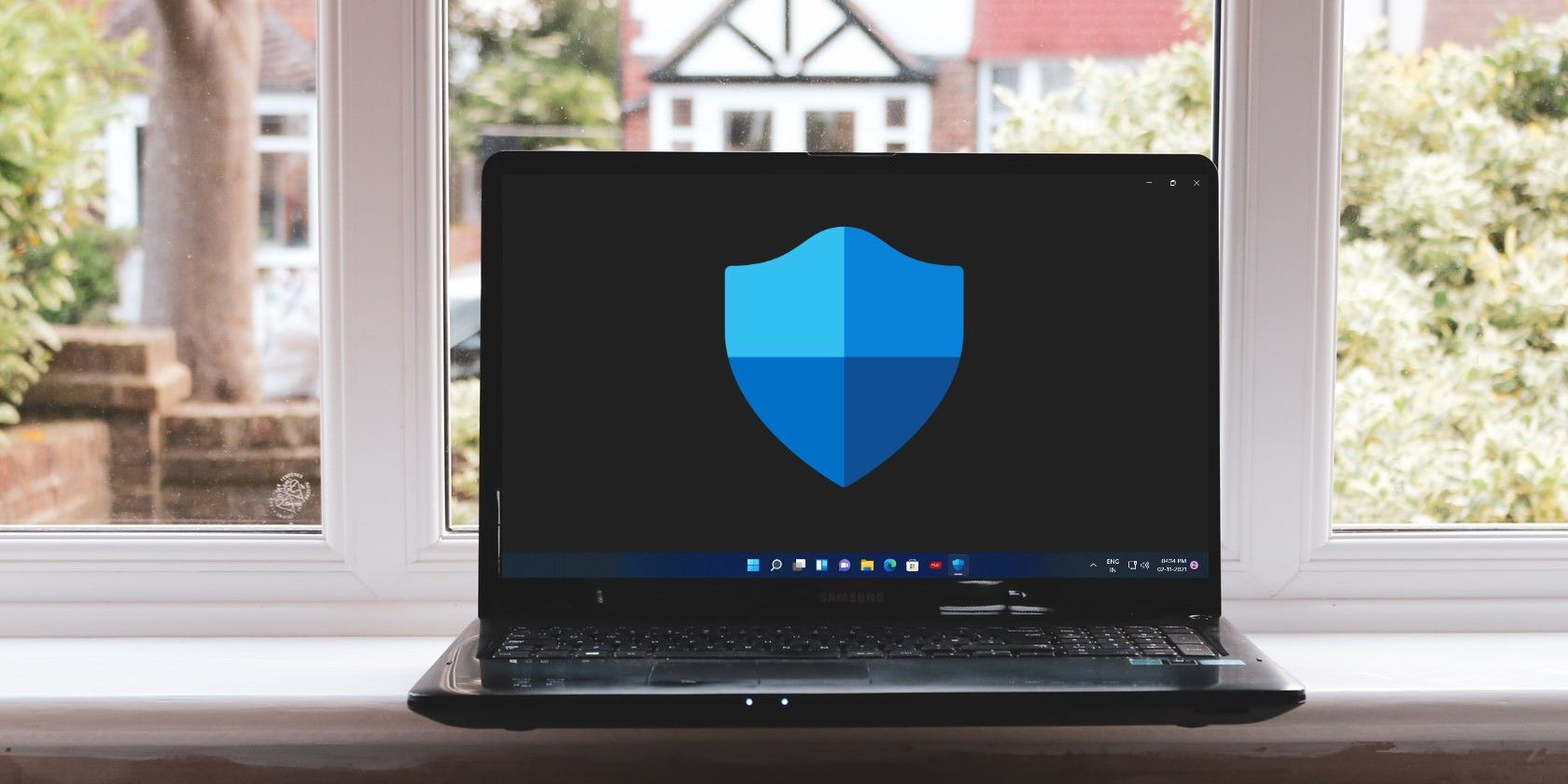
Navigating and Fixing Driver Errors Efficiently

Navigating and Fixing Driver Errors Efficiently

If you’re having the Base System Device driver problem, don’t worry. You can update the driver with one of the methods below. We’ve included three methods you can use to update the driver. Just choose an easier method to update your Base System Device driver.
- Update the driver via Device Manager
- Download and update the driver manually
- Update the drivers automatically
TIP : If you see more than one Base System Device listed in Device Manager, use one of the methods above to update the driver for each item.
Method 1: Update the Base System Device driver via Device Manager
You can update the drivers through manager. Follow these steps:
- In Device Manager, right-click the device and click Update Driver Software… .

- ClickSearch automatically for updated driver software . Then Windows will search and find the driver for you.

- Reboot your computer and check to see if the Base System Device driver issue is fixed.
Windows may not provide the latest driver for the device. If this way doesn’t work for you, you can use Method 2 or Method 3 .
Method 2: Update the Base System Device driver manually
Usually, you can go to the device manufacturer’s website or the PC manufacturer’s website to download the latest driver. But for Base System Device, it is impossible to know what the specific device is. The good news is you can get its device name and its vendor name to determine what it is.
Follow steps below to get the device name and its vendor name.
- In Device Manager, right-click the device and clickProperties .

- Click the Details tab, then selectHardware Ids from the drop-down menu ofProperty .

- The Hardware Id Value should be like follows. The VEN code means vendor and the DEV code means device. (In the example below, the VEN code is 15AD and the device is 0740.)

- Go to https://pci-ids.ucw.cz/. Then you can use the VEN code and the DEV code to figure out what the Base System Device stands for.

- After you figure out what the device is, you can go to the PC manufacturer’s website or the device manufacturer’s website to download the driver. It’s recommended to go to the PC manufacturer’s website first, as they may customize the driver.
Method 3: Update the Base System Device driver automatically
Updating drivers manually requires time and computer skills. If you don’t have the time, patience or computer skills to update the driver manually, you can do it automatically with Driver Easy .
Driver Easy will automatically recognize your system and find the correct drivers for it. You don’t need to know exactly what system your computer is running, you don’t need to risk downloading and installing the wrong driver, and you don’t need to worry about making a mistake when installing.
You can update your drivers automatically with either the 7-day free trial or the Pro version of Driver Easy. It takes just 2 clicks (And we offerfull support and a30-day money back guarantee on the Pro version.):
Download and install Driver Easy.
Run Driver Easy and click Scan Now button. Driver Easy will then scan your computer and detect any problem drivers.

- ClickUpdate All to automatically download and install the correct version of_all_ the drivers.
(You can upgrade to the Pro version right now with a discount, or activate the 7-day free trial version. With the trial version, you will have access to_all features_ of the Pro version such as high-speed download and one-click install. You won’t be charged before your 7-day trial ends and you can easily cancel any time during the trial period.)
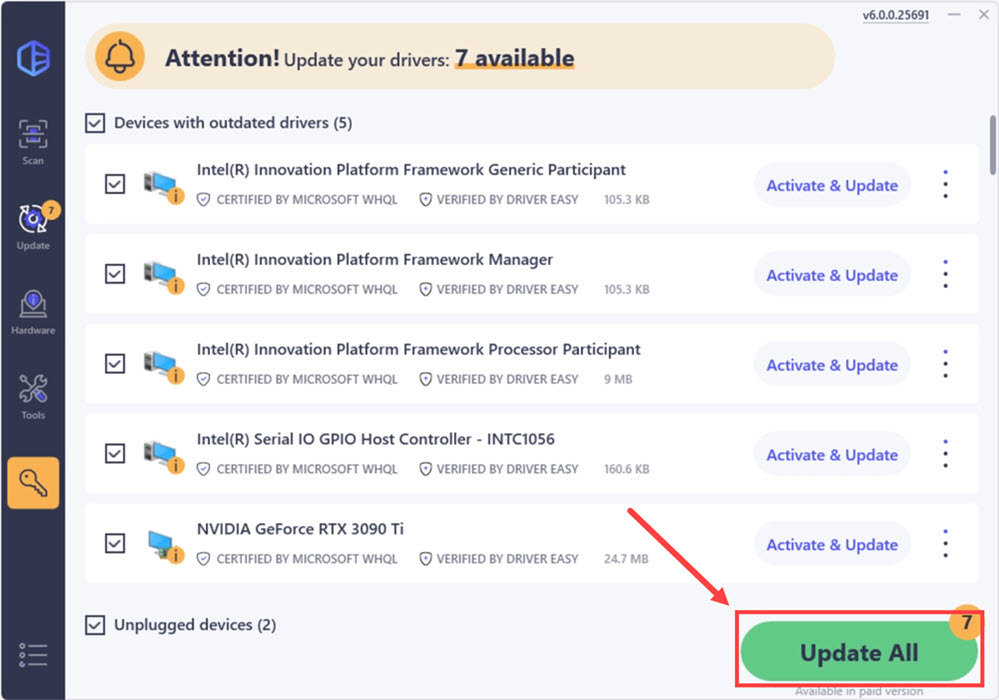
- After updating the driver, check to see if you still see the yellow mark in Device Manager.
Hopefully you can update the driver successfully with the tips above. If you have any questions, please feel free to leave your comments below. We’d love to hear of any ideas or suggestions.
Also read:
- [New] Tech Review Showdown Comparing GoPro's Hero5 and Garmin VIRB (2E)
- [SOLVED] Intel Wi-Fi 6 AX201 Not Working
- [Updated] In 2024, Bridging Distances with Easy-to-Use Xbox Zooming
- [Updated] Ken Burns Effect Techniques for Camtasia Users
- 1440P Gaming Monitor Buying Guide - Budget-Friendly Options
- 2024 Approved Mastering the Art of Embedding YouTube Playlist Content
- 2024 Approved Navigating iPhone's Most Popular Watermarking Software Solutions
- 3 Möglichkeiten, Windows 11 Im Abgesicherten Modus Zu Starten: Schritt-Für-Schritt-Anleitung
- CD Drive Absence: Windows 11 Issue Solved
- Comprehensive Guide to Resolve Game Crashes in BG3 for Windows Users
- Download Install - Stellar Support Center
- Happy Campers: Wacom Connected, Everywhere!
- How to Successfully Update Your HCMon Driver and Avoid Common Mistakes
- In 2024, From Basics to High-Quality Srgb vs Rgb
- Resolve Vanishing Signal Proc on PCs
- Resolving Non-Responsive HP Wireless Keyboard Problems - Effective Solutions Inside
- Resource Allocation Hurdles in Device
- Solving Issues with Older USB Composite Devices for Better Compatibility Today
- Windows 11: Addressing Bus Controllers
- Title: Navigating and Fixing Driver Errors Efficiently
- Author: Kenneth
- Created at : 2024-11-10 16:52:29
- Updated at : 2024-11-14 19:45:59
- Link: https://driver-error.techidaily.com/navigating-and-fixing-driver-errors-efficiently/
- License: This work is licensed under CC BY-NC-SA 4.0.