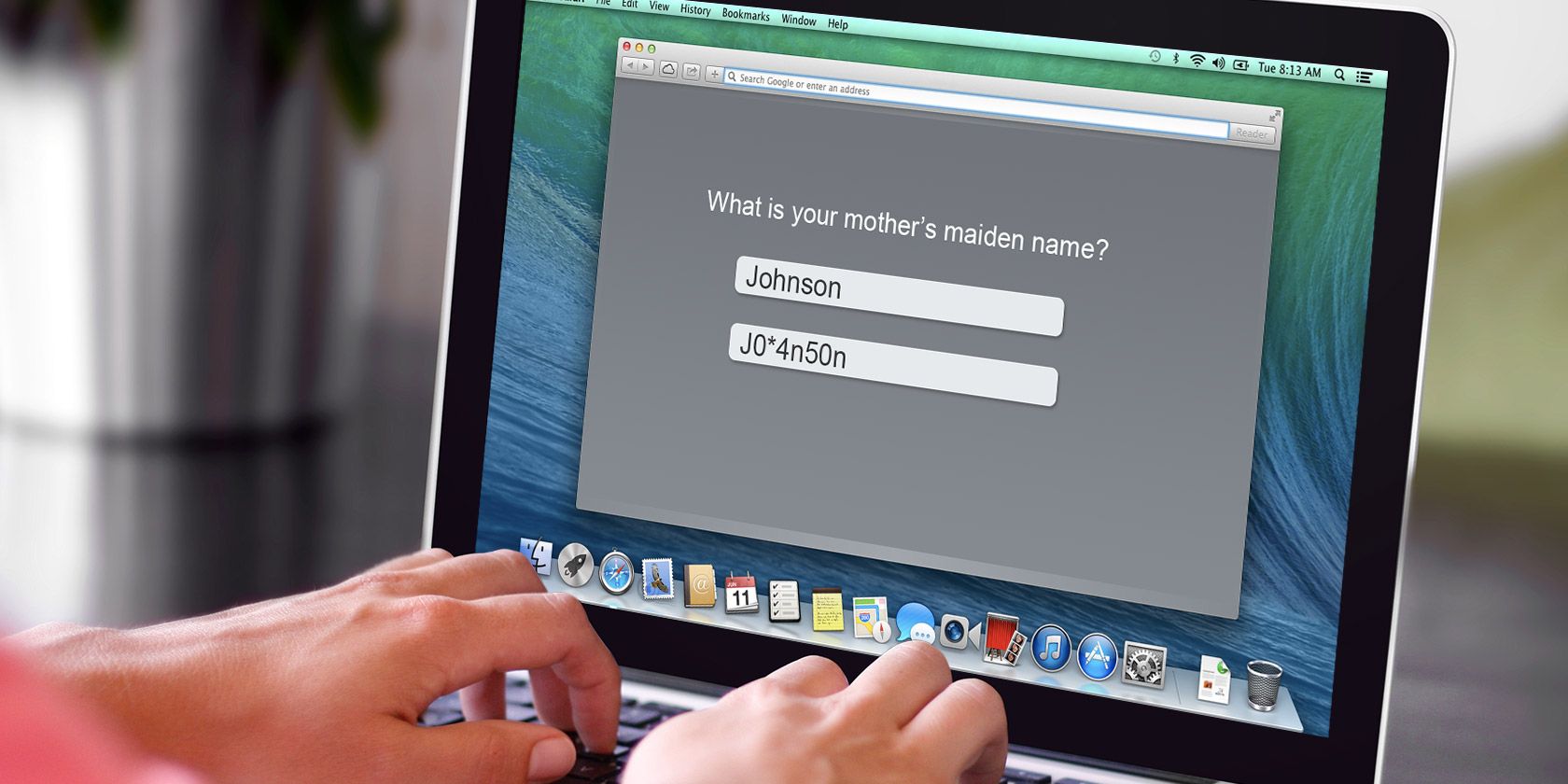
Razer Drivers Update Guide for Windows 11 Users

Razer Drivers Update Guide for Windows 11 Users
Outdated Razer Deathadder driver can cause many annoying mouse issues. To make sure your top-level Razer Deathadder works to its best performance, you need to always have the latest Razer Deathadder driver installed.
Try these methods
How to update your Razer Deathadder Driver?
There are two ways for you to get the download and install the latest Razer Deathadder drivers:
Option 1 – Manually – You’ll need some computer skills and patience to update your drivers this way because you need to find exactly the right driver online, download it and install it step by step.
OR
Option 2 – Automatically (Recommended) – This is the quickest and easiest option. It’s all done with just a couple of mouse clicks – easy even if you’re a computer newbie.
Option 1: Update your Razer Deathadder driver manually
To update your Razer Deathadder manually, you can download the latest legacy driver and install it manually, or you can download Razer Synapse 2.0 application to update and manage your Razer Deathadder.
- Go to Razer Death Support for Driver Download . You can either download the driver directly or download the Razer Synapse software.

The Razer Synapse software is a cloud-based device manager that includes configuration settings for Razer mice and manages driver updates. It’s a useful kit for your Razer mouse. Unfortunately, it also includes frustrating bugs.
Double-click the downloaded file and follow the on-screen instructions to finish the install.
Restart your computer after finishing the install.
Option 2: Update your Razer Deathadder driver automatically (Recommended)
If you don’t have the time, patience, or computer skills to update the Razer Deathadder driver manually, you can do it automatically withDriver Easy .
Driver Easy will automatically recognize your system and find the correct drivers for it. You don’t need to know exactly what system your computer is running, you don’t need to risk downloading and installing the wrong driver, and you don’t need to worry about making a mistake when installing. Your Razer or any other mouse driver is no exception.
All the drivers in Driver Easy come straight from the manufacturer. They’re all authorized and secure.
You can update your drivers automatically with either the FREE or the Pro version of Driver Easy. But with the Pro version it takes just 2 clicks:
Download and installDriver Easy .
RunDriver Easy and click theScan Now button. Driver Easy will then scan your computer and detect any problem drivers.

- ClickUpdate All to automatically download and install the correct version of all the drivers that are missing or out of date on your system (this requires the Pro version – you’ll be prompted to upgrade when you click Update All).

Note: You can do it for free if you like, but it’s partly manual.
If you need assistance, please contact Driver Easy Pro’s support team at [email protected] .
4)Restart your computer, then check if your Razer Deathadder mouse problem is resolved.
How to fix general Razer Deathadder issues?
Your Razer Deathadder mouse not working? Probably mouse lagging, freezing, stuttering. Or no lights, no cursor movement, no responding. No nothing. Whenever you bump into Razer Deathadder not working, you can try the following troubleshooting methods to solve the issue.
Mouse not responding at all?
- Try connecting to another PC
- Check your USB port and settings
- Uninstall your Razer Deathadder driver
1. Try connecting to another PC
If the mouse works properly on that computer, there should be something wrong with this computer that prevents your Razer Deathadder Mouse to work well. You can try these fixes below to solve the problem.
If the problem persists on another computer, it’s probably your mouse issue. You can check your warranty and contact Razer Support to have your mouse repaired or replaced.
2. Check your USB port and settings
If your Razer Mouse is not responding at all, you can check if the USB is firmly plugged in and try another USB port to see if it works.
If your mouse still doesn’t work, you might need a spare mouse to change USB power management.
Your Razer Deathadder not working can be caused by USB ports. In order to save power, Windows will turn off your USB when they’re idle. Sometimes, they fail to turn them back on. You can fix change the settings by following the steps below:
- On your keyboard, press theWindows logo key andX at the same time, then selectDevice Manager .

- In theDevice Manager window, double-click on theUniversal Serial Bus controllers to expand its drop-down list.

- Right-click one of theUSB Hubs and selectProperties .

- In theProperties window, select thePower Management tab, and deselectAllow the computer to turn off this device to save power , then clickOK .

- If there is more than one USB Hub on your PC, then repeat steps 3 and 4 above to apply the same settings to otherUSB Hubs .
After completing the steps above, you can check if your Razer Deathadder mouse works.
3. Uninstall your Razer Deathadder driver
You can always uninstall your Razer Deathadder driver if it’s not working. Here is how to do it:
- Right-click theStart menu (the Windows logo icon) and selectDevice Manager .

- ClickView and selectShow hidden devices . Double clickMouse and other pointing devices to expand the drop-down list.

- Right-click yourRazer Deathadder driver and selectUninstall device . Also, uninstall all hidden supporting drivers.

- You will then be prompted to confirm your choice. SelectUninstall .

- After uninstalling, you will not be able to use your mouse. Don’t worry, just unplug your mouse, then re-plug it to see if it works.
Windows will help you reinstall the driver for your mouse.
If your Razer Deathadder mouse still doesn’t work, you’ll need to move on to the next step.
Mouse lagging, not moving?
1. Clean your mouse
If the cursor doesn’t move, it’s probably because your mouse’s sensor might be dirty.
Clean the sensor using a Q-tip lightly coated in rubbing alcohol. Let the sensor dry for 5 minutes before trying the mouse again.
2. Adjust Razer Synapse Settings
If you have installed Razer Synapse, adjusting a few Razer Synapse settings might fix random mouse freezes.
Open Razer Synapse.
Click thePerformance tab, then adjust thePolling Rate set to500 if required.
Click theCalibration tab, then select theSurface Calibration option if it’s not currently on.
If you don’t have a Razer mouse pad, select theOthers option and your mouse pad. Follow the instructions to calibrate the mouse pad.
We hope this helps resolve your problem. If you have any questions, please feel free to leave us a comment below.
Also read:
- [New] Elevate to Success Top Hashtags for 6-Figure Views on YouTube
- 2024 Approved Mastering Instagram Video Length Constraints Explained
- 网上恢复删除照片的技巧 - 三种有效方法
- Complete Fix for Error: Cannot Find File MSCORWKS.DLL
- Decoding Periscope Its Features, Pricing & Registration Guide for 2024
- Efficiently Manage System Performance with Updated Razer Deathadder BIOS
- Empowered Organization: Designing Your Own Win OS Snaps
- Expert Tips to Overcome 'Unsupported by This Software' Error in Your IDT Setup
- Fix: Windows Supports Latest Printer Model
- Guaranteeing Successful eNEX Driver Operation in Win11
- In 2024, Still Using Pattern Locks with Realme V30T? Tips, Tricks and Helpful Advice
- Intel ME Troubleshooting for Gurus
- Intel's OpenGL Driver, A Quest for Its Name
- Quick Diagnosis for Malfunctioning MTP Drivers
- Quick Fixes for 'Driver Cannot Be Found' In ITBM Software
- Quick Solutions: Resolving Issues with Genshin Impact Startup
- Restored Normalcy: Working Keyboard in Windows 11
- Safely Save Your Streaming Stash with These Free Tools
- Secure Your System with These Simple Steps: Building a Winning Windows Recovery Drive
- Title: Razer Drivers Update Guide for Windows 11 Users
- Author: Kenneth
- Created at : 2024-10-09 16:05:32
- Updated at : 2024-10-12 16:10:38
- Link: https://driver-error.techidaily.com/razer-drivers-update-guide-for-windows-11-users/
- License: This work is licensed under CC BY-NC-SA 4.0.