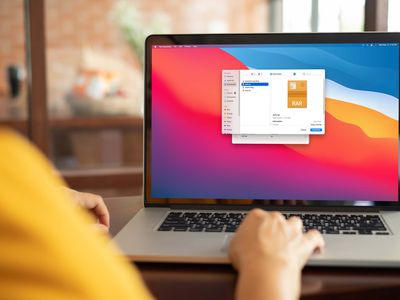
Rectifying Windows' Missing Press Enter Action

Rectifying Windows’ Missing Press Enter Action
If you run into theEnter key not working problem, you will suddenly realize how important the Enter key is, especially when you’re dealing with words. But don’t get panic, for it’s not hard to fix at all…
Try these fixes
This keyboard key issue occurs for different reasons, including faulty keyboard drivers and system configuration issues, etc. Whatever the cause is, below you will find possible fixes that have helped many people resolve the Enter key not working problem.
- Restart your computer
- Adjust your keyboard settings
- Reinstall the keyboard driver
- Update the keyboard driver
Fix 1: Restart your computer
Sometimes, a simple reboot can fix the issue. This is the first thing you should try when the Enter key is not working.
If you’re using a laptop, you can try removing the battery and keeping the power button pressed for 30 seconds or more. After that, install the battery and turn on your laptop to see if the Enter key works now.
Luckily, it will resolve your problem all at once, and you don’t need to worry about it anymore. If the Enter key is still not working, you should try Fix 2 below.
Fix 2: Adjust your keyboard settings
The Sticky Keys, Toggle Keys, and Filter Keys enable your keyboard easier to type. However, sometimes they cause problems, and the Enter key not working is one of them. To fix it, you need to turn off these features.
Here is how to do it:
on Windows 10
- TypeEase of Access in the Search box, then selectEase of Access keyboard settings .

- Make sure the status ofSticky Keys ,Toggle Keys, andFilter Keys are all set toOff . If any one of them is on, switch it toOff .

- Test the Enter key on your keyboard to see if it works.
on Windows 11
On your keyboard, press theWindows logo + I keys simultaneously to open Settings.
SelectAccessibility from the left panel. From the right, scroll down and click onKeyboard .

- Toggle offSticky keys ,Filter keys ,Toggle keys .

- Test the Enter key on your keyboard to see if it works.
Fix 3: Reinstall the keyboard driver
The Enter key may not work if you are using the wrong keyboard driver or it’s out of date. To fix it, you can try reinstalling the keyboard driver with Device Manager.
- On your keyboard, press the Windows logo key + R at the same time, type devmgmt.msc and clickOK to open Device Manager.

- Double clickKeyboards , right-click your keyboard device and selectUninstall device .

After uninstalling, restart your computer to let Windows reinstall the keyboard driver automatically.
Check if the Enter key is working.
Your Enter key should be working perfectly again now. If not, you can try the next fix below.
Fix 4: Update the keyboard driver
If reinstalling the keyboard driver doesn’t work, you should update your keyboard driver to see if it fixes your problem. There are two ways you can update your keyboard driver:
Option 1:Manually
You can go to the manufacturer’s website of your keyboard, find exactly the right driver, download it, and install it step by step.
Option 2:Automatically (Recommended)
If you don’t have the time, patience, or skills to update the driver manually, you cando it automatically with Driver Easy .
Driver Easy will automatically recognize your system and find the correct drivers for it. You don’t need to know exactly what system your computer is running, you don’t need to risk downloading and installing the wrong driver, and you don’t need to worry about making a mistake when installing.
You can update your drivers automatically with either theFREE or thePro version of Driver Easy. But with the Pro version , it takes just 2 steps (and you get full support and it comes with a 30-day money-backguarantee):
Download and install Driver Easy.
Run Driver Easy and click theScan Now button. Driver Easy will then scan your computer and detect any problem drivers.

- ClickUpdate All to automatically download and install the correct version of all the drivers that are missing or out of date on your system (this requires the Pro Version – you’ll be prompted to upgrade when you click Update All).

Note : You can do it for free if you like, but it’s partly manual.
- Restart your computer to take effect.
Try the Enter key again to see if it works. If so, then congrats! If the issue remains, please move on to the next fix.
Did the fixes above successfully solve your Enter key not working issue? If not, you can try updating your Windows. But if these all fail, then it’s very likely a hardware failure problem that might be better left with professional hands.
Feel free to drop us a comment and share your experience with other users!
Also read:
- [New] 2024 Approved The Step-by-Step Guide to OBS Streaming Success
- [New] Techniques to Amplify Engagement on Instagram Content
- [Updated] Full Review for Hero4 Black
- Complete guide for recovering video files on Y77t
- Comprehending Variants in Windows Movie Maker Software
- Decoding Technology: High-Performance Insights From Tom's World
- Experiencing Sluggish Mobile Internet Speeds? Boost Them with These Top 10 Tips
- How to Resolve Critical Process Died, Snipped 0X0000007E Blue Screen Issue on Windows Vista and 7
- How to Stop Life360 from Tracking You On Nokia C110? | Dr.fone
- How to Transfer Data from Vivo V29e to Samsung Phone | Dr.fone
- How to Update Your IDT Software for New Hardware Support and Avoid Common Issues
- Mastering File System Recovery in Windows 10 & 11
- Overcoming Incompatibilities: Fixing Unsupported Device Alerts in IDT Software Systems
- Solving the 'ITBM Driver Unavailable' Issue with Simple Steps
- Step-by-Step Solution to Install Essential Device Drivers Missing on Windows Computers
- The Evolution and Functionality of Compatible USB Composite Gadgets [FINAL ANSWER]
- Troubleshooting and Fixing MTP Issues in iPhones for Smooth USB Connectivity
- Turn Off Windows App Start Monitoring
- Winning the Battle Against Broken Qualcomm Atheros Bluetooth Drivers on Windows 10
- Title: Rectifying Windows' Missing Press Enter Action
- Author: Kenneth
- Created at : 2024-12-30 20:59:56
- Updated at : 2025-01-02 17:20:18
- Link: https://driver-error.techidaily.com/rectifying-windows-missing-press-enter-action/
- License: This work is licensed under CC BY-NC-SA 4.0.