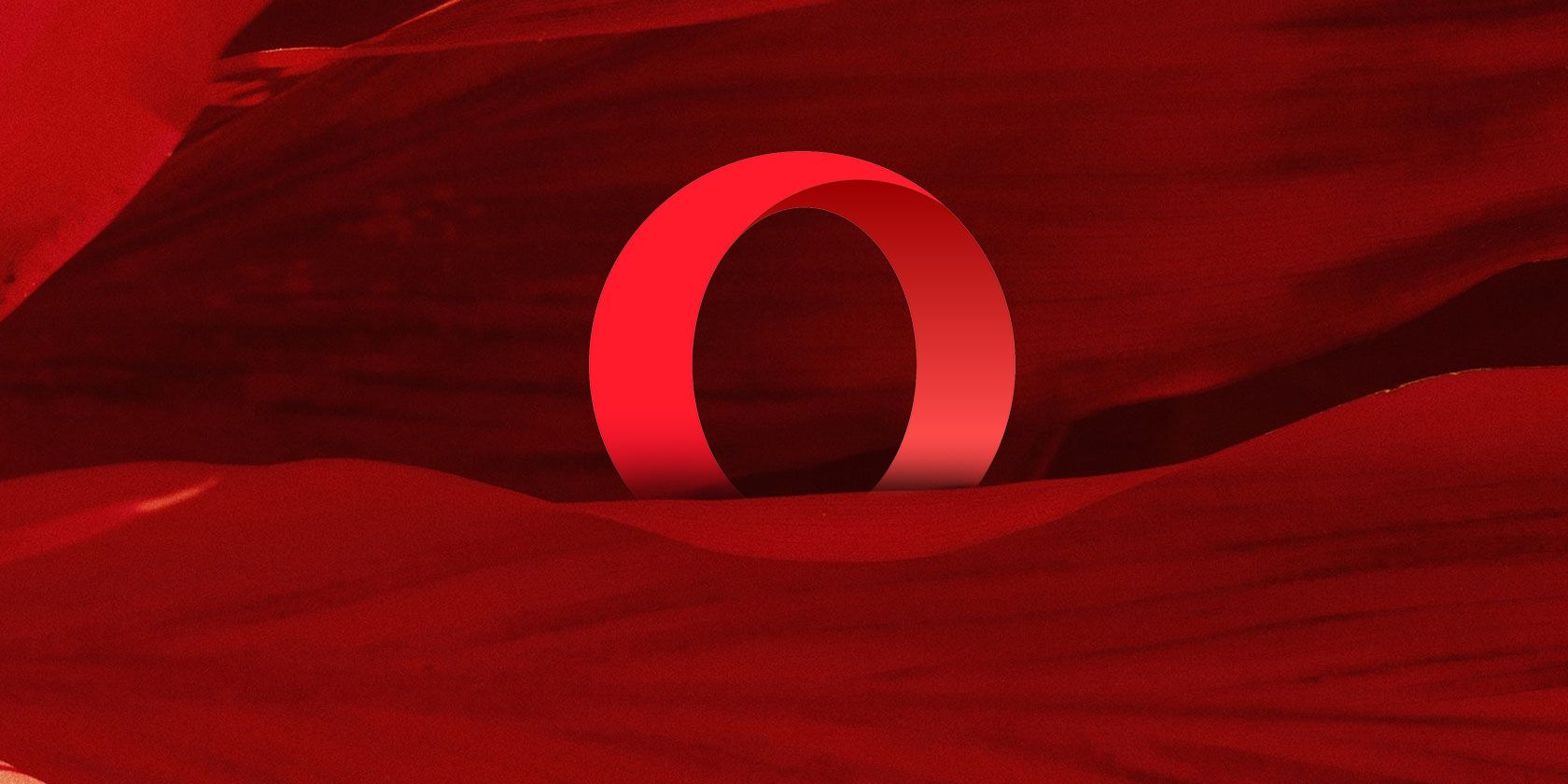
Resolved ASUS Camera Connectivity on Windows 10

Resolved ASUS Camera Connectivity on Windows 10
After you upgrade Windows 10 or update Windows 10, if the internal webcam isn’t recognized on your ASUS laptop, the cause most probably is the webcam driver. To fix the issue, you can reinstall the webcam driver or update the webcam driver.
We’ve put two methods together to fix the error. You can try both of them until you fix your ASUS USB 2.0 webcam issue.
Method 1: Uninstall and reinstall the driver
In Device Manager, you may see a yellow mark next to USB2.0 webcam device. To fix the error, you can uninstall then reinstall the webcam driver.
Here’s what you need to do:
1. Open Device Manager .
2. Expand the category Imaging Devices and right-click on the device. (In your case, the problematic device may be listed underOther devices . If you do not see the device under the category Imaging Devices**,** expand the category Other devices.)
3. SelectUninstall on the context menu.

4. When you’re prompted to confirm the uninstall, check the box next to “Delete the driver software for this device.”, then click the OK button.
5. Restart the computer, and check to see if the ASUS USB2.0 webcam issue is resolved.
Method 2: Update the driver using Driver Easy
If Method 1 doesn’t resolve the problem, you can try to update the webcam driver. If you don’t have the time, patience or computer skills to update the download the driver manually, you can do it automatically with Driver Easy .
Driver Easy will automatically recognize your system and find the correct drivers for it. You don’t need to know exactly what system your computer is running, you don’t need to risk downloading and installing the wrong driver, and you don’t need to worry about making a mistake when installing.
You can update your drivers automatically with either the FREE or the Pro version of Driver Easy. But with the Pro version it takes just 2 clicks (and you get full support and a 30-day money back guarantee) :
- Download and install Driver Easy.
2. Run Driver Easy and click Scan Now button. Driver Easy will then scan your computer and detect any problem drivers.

3. Click the Update button next to the ASUS webcam driver to automatically download the correct version of this driver, then you can manually install it (you can do this with the FREE version).
Or click Update All to automatically download and install the correct version of all the drivers that are missing or out of date on your system (this requires the Pro version – you’ll be prompted to upgrade when you click Update All).
Hopefully you can fix the ASUS USB2.0 webcam issue in Windows 10 easily with the tips above. If you have any questions, please feel free to leave your comments.
Also read:
- [New] Effective Techniques for Screen Display on Google Meet for 2024
- [Updated] 2024 Approved Prime Techniques Perfecting Live Sports Broadcast Recording
- [Updated] 2024 Approved Top Non-Udemy Online Learning Platforms for Self-Improvement
- [Updated] Cut to Clarity The Power of Onscreen Text in Film
- BattlEye Initialization Issue - How to Fix Driver Loading Errors and Compatibility Issues
- Closed Case: Unsupported Intelligent/AMD Graphics in Premier Pro
- Comprehensive Troubleshooting for Nvidia GeForce GTX 950 Error Code 43 in Windows 10
- Effective Use of AdSense on YouTube to Boost Channel Income
- Film Swapping Ideas Best Replacements #1-7
- How to Rejuvenate Your Malfunctioning Dolby Headphone Feature? Solution Found
- In 2024, Annual List Highest Rated FREE LUT Sources Online
- Installing Nvidia Drivers: Problem Solved
- Top Cameras for Puppetry Cinematography
- Troubleshooting Error Connecting to the Apple ID Server From Apple iPhone 11
- What's Hidden? Steps for Spotting Seagate Drive on Win10
- Title: Resolved ASUS Camera Connectivity on Windows 10
- Author: Kenneth
- Created at : 2024-10-22 03:23:22
- Updated at : 2024-10-23 22:23:22
- Link: https://driver-error.techidaily.com/resolved-asus-camera-connectivity-on-windows-10/
- License: This work is licensed under CC BY-NC-SA 4.0.