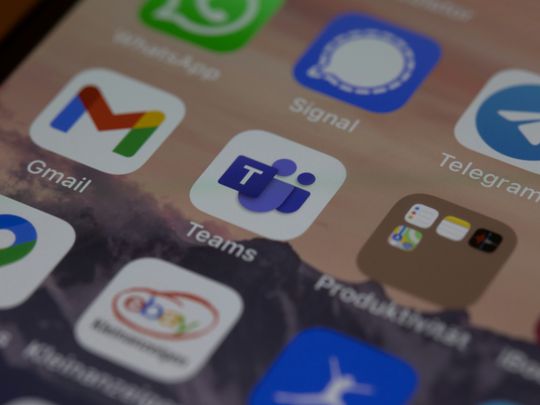
Resolving 'Failed to Install HCMon Driver' Issues: A Step-by-Step Guide

Resolving ‘Failed to Install HCMon Driver’ Issues: A Step-by-Step Guide

If you get error “Failed to install the hcmon driver” during installing the VMware products (vSphere, Remote Console, etc.), don’t worry. You can fix the problem with one of the solutions in this article.
What is the HCMON driver?
HCMON driver is a virtual USB driver. It allows your physical USB ports to connect to the virtual machines.
How to fix this error?
The error occurs can be due to different issues. We post the top 5 solutions in this article. You can fix this error with one of these solutions. You may not have to try them all. Just work your way down until you find the one that works for you.
Solution 1:Install the product as an administrator
Solution 2:Update the drivers
Solution 3:Remove the hcmon.sys driver
Solution 4:Install the product using PowerShell
Solution 5: Install .NET Framework 3.5.1
Solution 1: Install the product as an administrator
When you install the product, you’re required to install the hcmon driver. Windows may see this as a user adding hardware to the PC. But this user doesn’t have the permission to do that. In this case, this error may occur. Try to install the product as an administrator:
Right-click on the downloaded setup file.
ClickRun as administrator . If you don’t see the option “Run as administrator”, this solution doesn’t apply to you. Skip then move on to other solutions.

Solution 2: Update the drivers
Corrupted drivers especially graphics drivers can cause this error. To fix the problem, try to update the drivers.
If you don’t have the time, patience or computer skills to update the drivers manually, you can do it automatically with Driver Easy .
Driver Easy will automatically recognize your system and find the correct drivers for it. You don’t need to know exactly what system your computer is running, you don’t need to risk downloading and installing the wrong driver, and you don’t need to worry about making a mistake when installing.
You can update your drivers automatically with either the FREE or the Pro version of Driver Easy. But with the Pro version it takes just 2 clicks (and you get full support and a 30-day money back guarantee):
Download and install Driver Easy.
Run Driver Easy and click Scan Now . Driver Easy will then scan your computer and detect any problem drivers.

- Click the Update button next to the flagged drivers to automatically download and install the correct version of their driver (you can do this with the FREE version). Or click Update All to automatically download and install the correct version of all the drivers that are missing or out of date on your system (this requires the Pro version – you’ll be prompted to upgrade when you click Update All).

Solution 3: Remove the hcmon.sys driver
The HCMON driver might be installed. One possible solution is to remove the hcmon.sys driver. Follow these steps:
Go to Device Manager .
ClickView >Show hidden devices .

Double-clickNon-Plug and Play Drivers.
Right-clickhcmon and clickUninstall .
Delete theC:\Windows\system32\drivers\hcmon.sys file.
Restart the computer.
Solution 4: Install the product using PowerShell
Try to install the product in PowerShell. Follow steps below:
- Type “powershell” in the search field. Right-clickWindows PowerShell (The name may be different depending on the Windows version you’re using.) and clickRun as administrator .

Go to the location where you saved the setup file. This is to get the msi name.
Type**.\xxxx.msi** in PowerShell command prompt and pressEnter on your keyboard. XXXX means the name of msi file. Replace it with your msi file name.
In my case, my file is “VMware-VMRC-10.0.1-5898794”:

So I typed “.\VMware-VMRC-10.0.1-5898794.msi”:

Solution 5:Install .NET Framework 3.5.1
To install the product successfully, ensure your computer has installed .NET Framework 3.5.1. If not, install it.
Click here to go to the download page of Microsoft to download .NET Framework 3.5.1. Then install it on your computer.
Also read:
- [New] Stand Out in the Crowd Top 15 Innovative Snapchat Posts
- [Updated] In 2024, Elevate Your Profile The Complete Guide to Editing Numbers on TikTok
- [Updated] Top 3 Strategies for Clear Online Interaction (#4)
- Bringing Back: Obscured Bluetooth to System Hub
- Comprehensive Instructions for Thoroughly Formatting Your iPod Prior to Resale
- Device Detection Issue: Absence of Intel Chipset
- Download Brother HL-2280DW Printer Drivers: Compatible with Windows 11, 10, 8 & 7
- Ethernet Woes in Win11 - Realtek Fix Found Here
- How to Reset Gmail Password on Lava Agni 2 5G Devices
- Is your Xiaomi Redmi Note 12 Pro 4G working too slow? Heres how you can hard reset it | Dr.fone
- Navigating NDIS Roadblocks in Windows Easily
- Navigating Safe Mode on Windows 8 & How to Uninstall Video Card Software
- Repairing Windows: Lack of Enter Button Input
- Step-by-Step Guide: Booting Into Windows 8 Safe Mode & Removing Your Graphic Drivers
- Unlock android phone if you don't have Samsung fingerprint
- Video Editing on Chromebook Top Recommendations for 2024
- Title: Resolving 'Failed to Install HCMon Driver' Issues: A Step-by-Step Guide
- Author: Kenneth
- Created at : 2024-10-26 18:45:01
- Updated at : 2024-10-29 17:18:16
- Link: https://driver-error.techidaily.com/resolving-failed-to-install-hcmon-driver-issues-a-step-by-step-guide/
- License: This work is licensed under CC BY-NC-SA 4.0.