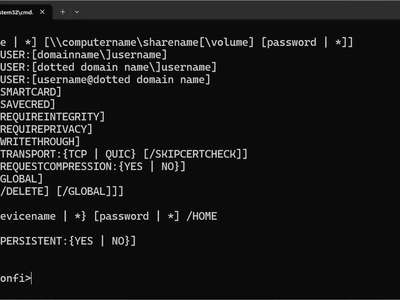
Resolving Your GPU Settings Glitch: Solve Radeon WattMan Default Restoration Woes Here

Resolving Your GPU Settings Glitch: Solve Radeon WattMan Default Restoration Woes Here

Since Anniversary Update of Windows 10, which was in August in 2016, AMD users have been reporting that Radeon WattMan sometimes stops working on their PCs.
Radeon WattMan is the power management utility provided by AMD. It gives you insights of how your games or applications are running in your PC. The data of which enables you to configure as per your own needs in a very straightforward way.
This is supposed to be a tool of help, but when users are to update drivers, they have this warning:
“Default Radeon WattMan settings have been restored due to unexpected system failure.”
Up till now, AMD has yet to put forward an explanation for this unexpected problem and there is not yet a hot fix for this problem. Luckily, not all hope are lost. There are still some work-arounds that have helped quite some users tackle this problem.
If you are also bugging over this problem, why not have a try at the following fixes to see if they help?
Option 1: Revert driver back to previous version
Option 2: Clean re-install display card driver
Option 3: Run a RAM check
Other options
Option 1: Revert driver back to previous version
WattMan is said to be a default program for user with RX 400 series of display card. So basically, reverting the display driver for AMD RX 400 series back to a certain version, which is supposedly to be more mature, is to make sure that the problem is not caused by unknown bugs or immature device drivers.
- Press Windows key and X at the same time, then choose Device Manager.

- Expand category Display adapters. Then double click the AMD Radeon device driver that you can see.

- Then navigate to Driver tab, and then choose Roll Back Driver.

- If the Roll Back Driver button here is grey out, that means this option is unavailable in your situation. You need to go to the options below for more help.

Option 2: Clean re-install display card driver
Note: This option requires that you install a DDU, Display Driver Uninstaller, on your computer first. You can of course use similar programs such as Cc Cleaners to help you with the uninstall.
- Click Start button, then choose Control Panel. In Control Panel, choose Uninstall a program under Programs sector (View by Category).

- Now, choose AMD Catalyst program or other AMD programs, then choose Uninstall.

- Now, press Windows key and X at the same time and choose Device Manager.

- Expand category Display adapters. Then double click the AMD Radeon device driver that you can see.

- Navigate to Driver tab, then choose Uninstall.

When prompted with the following notification, click OK to continue.

- Now open the Display Driver Uninstaller that we previously installed. Click Clean and Restart (highly recommended) option. Then DDU will do its job.
Your PC will automatically restart when the uninstall finishes. Please make sure that you have saved all your important files before the restart.

- You can go to the support website of AMD to locate the driver you need. The baisc procedure is not that difficult, go to AMD support, then search for the driver that matches your operating system.
But from our findings, the drivers on AMD support has not all passed WHQL test, which means that there is a big chance that you will download the beta version of a certain driver, which could bring you more troubles than you already have. Definitely not something you want to go through.
Therefore, we recommend Driver Easy, a professional driver updater that helps you automatically scan, download and update the best-matched driver on your PC.

With the help of Driver Easy, you don’t need to worry about downloading wrong device drivers any more! Leave everything to the professionals, and Driver Easy will take care of the rest for you.
Option 3: Run a RAM check
Some users reported that this problem is caused by faulty RAM, which is not unusual if you are constantly having problem with your graphics card driver or the display on your computer. Hence, you should run a RAM check on your computer to see if this is the cause and then fix it accordingly.
- Press Windows logo key
 and R at the same time to invoke a Run command. Type mdsched.exe in the run box and hit Enter.
and R at the same time to invoke a Run command. Type mdsched.exe in the run box and hit Enter.

- You could choose Restart now and check for problems (recommended) to check the status of your memory card right now, or choose Check for problems the next time I start my computer if you are too occupied now.

- You will be seeing this page showing the progress of the check and number of passes it will run on memory.

If you don’t see any error here, it’s likely that your memory card is not causing any issues.
Other options
Don’t use dual monitor. WattMan seems to have a big problem with dual monitors on your computer, so if this fits your description, please consider making some changes to it.
Uninstall MSI Gaming app. This app is reported to be incompatible with Radeon software. So if you have this app installed on your computer, please consider getting it uninstalled.
Lower Memory Clock speed. In Radeon Settings > Global OverDrive. Then lower the speed for Memory Clock, starting from the lowest point. Then if things work out at this level, move up a little bit and try again until you find the perfect speed for your device.

Also read:
- [New] Beyond the Screen VR's Creative Applications
- [New] Discreet Insta-Story Enthusiast's Best 5 Tools for 2024
- [Updated] Enhancing Watchability Adding Time Stamps to YouTube Videos for 2024
- Deciphering AI Syntax: The Essential Vocabulary List
- Expert Advice: Resolving Non-Working Bluetooth Devices with Qualcomm Atheros on Windows 10 Systems
- Hardware Limitation Alert: Graphic Driver on Window
- How to Overcome BattlEye Initialization Failure & Driver Error 1450
- In 2024, 8 Free And Online Facebook Link Downloaders
- Mastering the Art of Fixing Internal Error in Windows 11 Remote
- Overcoming Driver Dilemmrances on Elan Tablet in Win10
- Rejected Graphic Card Use by OS Win11
- Repair Completed for HDR Audio System
- Resolving Missing Intel or AMD Coprocessor Drivers on Your Windows 1
- Troubleshoot with Safe Mode in Windows 8 – Plus, Deleting Graphic Driver Issues
- Two Ways to Sync Contacts from Vivo Y77t to Gmail | Dr.fone
- Uniting Players: Selective List of Dual-Platform Games
- Unlocking the Scrolling Secret in Win 10/11
- Title: Resolving Your GPU Settings Glitch: Solve Radeon WattMan Default Restoration Woes Here
- Author: Kenneth
- Created at : 2024-10-17 14:34:47
- Updated at : 2024-10-17 21:26:47
- Link: https://driver-error.techidaily.com/resolving-your-gpu-settings-glitch-solve-radeon-wattman-default-restoration-woes-here/
- License: This work is licensed under CC BY-NC-SA 4.0.
 and R at the same time to invoke a Run command. Type mdsched.exe in the run box and hit Enter.
and R at the same time to invoke a Run command. Type mdsched.exe in the run box and hit Enter.