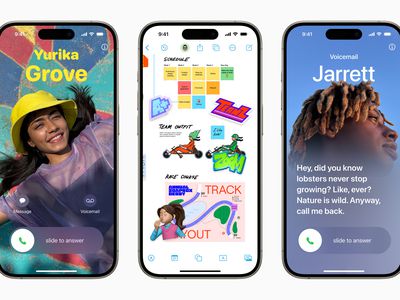
Restored Access Granted

Restored Access Granted

If you encounter**This device is disabled. (Code 22)**in Device Manager, here are 4 solutions you can try to fix it. You may not have to try them all. Just work your way down the list until you find the one that works.
Try these fixes
- Enable your device driver
- Update your device driver
- Uninstall your device driver
- Reset the BIOS settings
Fix 1: Enable your device driver
Code 22 occurs usually because your device is manually disabled. Then manually enabling it should solve the problem. Here’s how to do so:
- On your keyboard, press theWindows
 key andR at the same time to open the Run box.
key andR at the same time to open the Run box. - Type devmgmt.msc and pressEnter to access Device Manager.

- Expand the category that your device belongs to, right-click your device and selectEnable device .

If the problem persists, try the next fix.
Fix 2: Update your device driver
Driver errors like Code 22 can often be fixed by updating device drivers. You can do so via Device Manager, or go to the device manufacturer’s official website to find the exactly right driver online, download it and install it step by step. If you don’t have the time, patience or computer skills to update your device driver manually, you can, instead, do it automatically with Driver Easy . Driver Easy will automatically recognize your system and find the correct drivers for it. You don’t need to know exactly what system your computer is running, you don’t need to be troubled by the wrong driver you would be downloading, and you don’t need to worry about making a mistake when installing. You can update your drivers automatically with either the FREE or the Pro version of Driver Easy. But with the Pro version it takes just 2 steps (and you get full support and a 30-day money back guarantee):
- Download and install Driver Easy.
- Run Driver Easy and click the Scan Now button. Driver Easy will then scan your computer and detect any problem drivers.

- Click the Update button next to a flagged driver to automatically download the correct version of that driver, then you can manually install it (you can do this with the FREE version).Or click Update All to automatically download and install the correct version of all the drivers that are missing or out of date on your system. (This requires the Pro version which comes with full support and a 30-day money back guarantee. You’ll be prompted to upgrade when you click Update All.)

Fix 3: Uninstall your device driver
Uninstalling your device driver is another solution you can try to fix **This device is disabled (Code 22).**Here’s how:
- In Device Manager, right-click your device and selectUninstall device .

- Restart your computer, and Windows will automatically reinstall the driver for your device.
Fix 4: Reset the BIOS settings
If the above steps don’t work for you, to fix driver error code 22, you can try removing the CMOS battery to reset BIOS to its default settings, which sounds like an ultimate fix. It requires some skills. You can follow the instructions below:
- Shut down your computer.
- Disconnect all power sources (remove all cables).
- Open up your computer’s case to reveal the hardware inside.
- Find the CMOS battery.
On desktop PCs, the CMOS battery is usually located in an exposed housing on the motherboard (see an example below).
Example – CMOS battery on a desktop PC
On laptops, finding the battery housing may be not as easy. Some models have a small pop-out tray on the chassis to enable easy removal. Some may be covered with something as protection (see an example below).
Example – CMOS battery on a laptop
5. Remember which direction the battery is installed. Usually the engraved side, the positive side, is face up. Then, remove the CMOS battery from the main board (most can simply be popped out).
6. Wait for about one or two minutes for the CMOS to reset itself to its defaults.
7. Place the battery back in the housing, seal your computer’s case, and start your computer. Your BIOS should have reset itself, re-enabling your graphics device in the process.
Please do reply if you got your problem fixed.
Also read:
- [New] Alternatives to WIndows' Traditional Video Editing
- [New] Visionaries of Marvellous Marvel Realities
- [Updated] Accelerated Record Functionality & Narrator Support
- [Updated] Rhythmic Instagrams A Step-by-Step Music Guide for 2024
- 2024 Approved A Beginner's Blueprint to Proficiently Use ZD Soft Screen Recorder
- Hardware Now Ready on Windows
- How to Resolve Dolby Digital® Sound Not Working in Win 10 After Installation – Done!✨
- In 2024, All Must-Knows to Use Fake GPS GO Location Spoofer On Honor 100 | Dr.fone
- In 2024, Hassle-Free Ways to Remove FRP Lock on Samsung Galaxy F04with/without a PC
- In 2024, How PGSharp Save You from Ban While Spoofing Pokemon Go On Samsung Galaxy S23 FE? | Dr.fone
- List of Pokémon Go Joysticks On Nokia C12 Pro | Dr.fone
- Samsung Galaxy Tab A6 Not Recognized by Arch Linux, Fixed It
- Troubleshooting Bluetooth Connectivity Problems with Qualcomm on Windows 11 Systems
- Troubleshooting Driver Issues: Solving 'No Driver Found' For Windows Devices in Versions 11, 8 and 7
- Ultimate Guide: Updating and Downloading Drivers for Your HP ENVY 20
- USB Drives Vanishing From Windows 10/11
- Title: Restored Access Granted
- Author: Kenneth
- Created at : 2024-09-29 22:02:15
- Updated at : 2024-10-06 20:13:45
- Link: https://driver-error.techidaily.com/restored-access-granted/
- License: This work is licensed under CC BY-NC-SA 4.0.
 key andR at the same time to open the Run box.
key andR at the same time to open the Run box.



