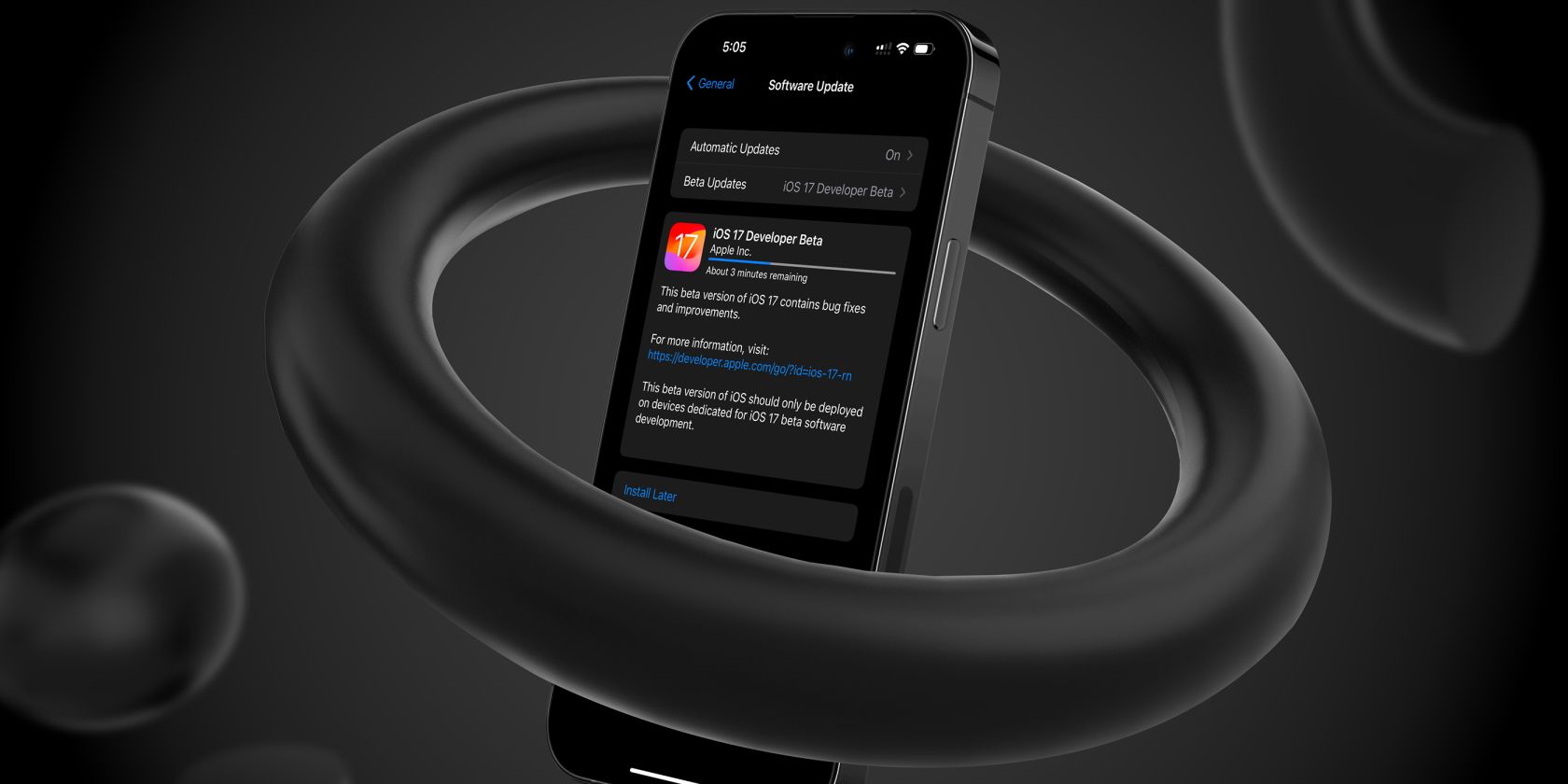
Restoring Lost PCI Controller in Windows

Restoring Lost PCI Controller in Windows

If yourPCI Data Acquisition and Signal Processing Controller is listed under Other devices with a giant yellow exclamation mark next to it, which indicates that something is off with your network driver, you’re not alone. Many Windows users are reporting this problem as well. This problem usually means that you’re having network connection problems.
But no worries, it’s possible to fix. Read on and follow the easy-doing steps.
Whenever you see the yellow exclamation marks in your Device Manager, the first thing you need to do is to update available device drivers for your PC.
Option 1 – Update device drivers manually
Go to the support website and then locate the appropriate page of your computer, then look fordrivers orsoftware section.
There, you will see the list of available device drivers waiting for you to download. Pay extra attention tonetwork card driver andchipset driver .
Choose your operating system and then choose todownload all the available drivers for your PC.
When the download finishes,install the drivers included one by one by yourself. You may need to restart your computer a couple of times so as to make the changes take effect.
In some cases, the chipset driver is an**.inf** file, which poses a problem to a lot of users. We are usingIntel Chipset Device Software as an example to show youhow to install such a driver.
NOTE : The chipset driver you have might have different names, which is totally okay. PC manufacturers will customize the Intel chipset so as to meet the exact specifications on their computers. If you don’t want to loose the customized features, choose to download chipset from your PC manufacturer.
1)Download the appropriate chipset driver for your PC and save it to your desktop, or somewhere you will never ignore.

- Press Windows key andR at the same time, and then type in devmgmt.msc and hit Enter .

- Locate PCI data Acquisition and Signal Processing Controller option. It should be underOther devices category. Then double click it.

- Navigate toDriver tab, then click theUpdate Driver… button.

- ChooseBrowse my computer for driver software .

- Browse to locate the chipset driver which you have saved, then click theNext button to move on.

- Wait patiently for your chipset driver to be installed. You need to restart your PC to make the change take effect.
Option 2 – Update device drivers automatically
If you don’t have the time, patience or computer skills to update your drivers manually, you can do it automatically with Driver Easy .
Driver Easy will automatically recognize your system and find the correct drivers for it. You don’t need to know exactly what system your computer is running, you don’t need to risk downloading and installing the wrong driver, and you don’t need to worry about making a mistake when installing.
You can update your drivers automatically with either the 7 days free trial or the Pro version of Driver Easy. It takes just 2 clicks, and you get full support and a 30-day money-back guarantee with the Pro version:
Download and install Driver Easy.
Run Driver Easy and clickScan Now button. Driver Easy will then scan your computer and detect any problem drivers.

- Click theActivate & Update button next to the flagged PCI Data Acquisition and Signal Processing Controller driver to automatically download and install the correct version of this driver.
Or clickUpdate All to automatically download and install the correct version of all the drivers that are missing or out of date on your system (You’ll need the Pro version for this – when you select Update All, you’ll get a prompt to upgrade. If you’re not prepared to purchase the Pro version yet, Driver Easy provides a 7-day trial at no cost, granting access to all Pro features like fast downloads and easy installation. No charges will occur until after your 7-day trial period ends.).
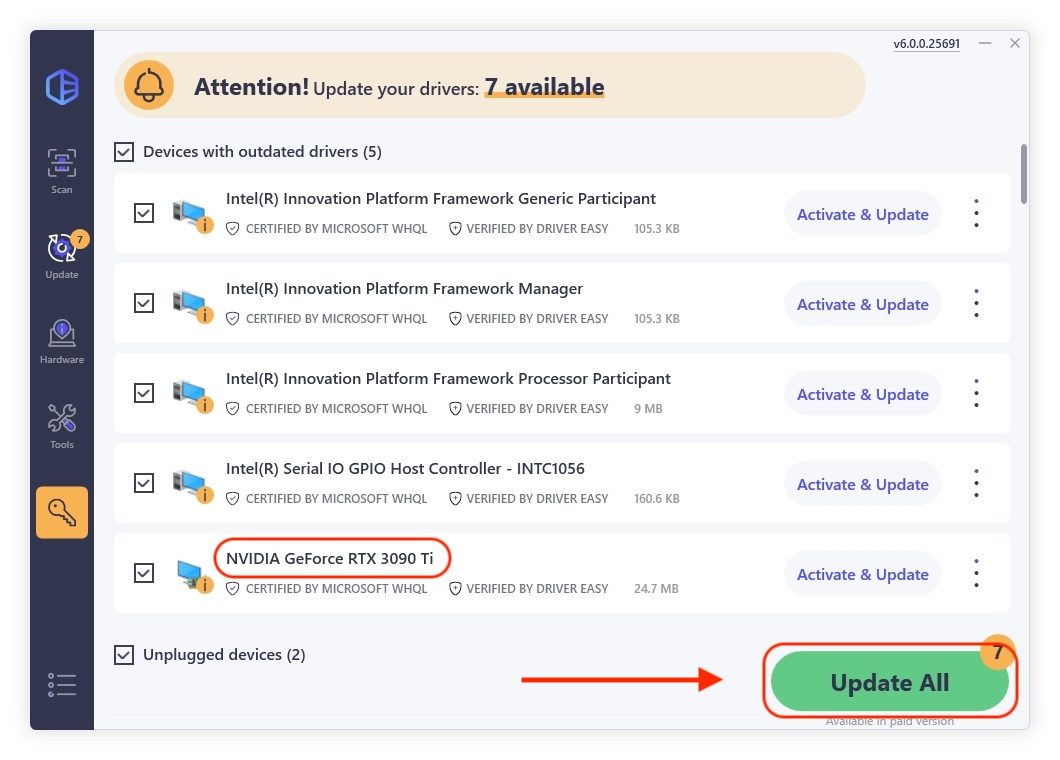
Also read:
- [New] In 2024, Snappy Vids Guide Essential Info
- [New] Prestigious Music Archives for VFX Artists
- [Updated] In 2024, Crafting Success Leading Business Channels for Professionals
- [Updated] In 2024, Laugh Ledger Comedy Chronicles From Twitter's Best Videos
- Cutting-Edge Russian Innovation: The Launch of a Powerful 128-Core Processor for Supercomputers
- Effective Solutions for Resolving 'Access Is Denied': A Comprehveiw of USB Installation Issues
- ESR Launches Innovative Qi2 MagSafe Charger Series Enhanced by CryoBoost Technology for Rapid iPhone 16 Charging without Overheating - Insights From ZDNet
- Improving Frame Rate in Warped Web Videos
- In 2024, How to Change Google Play Location On Oppo Reno 10 5G | Dr.fone
- Joyful Journey: All Wacom's Gadgets Plugged In
- Resolving Lenovo Connectivity Woes on Windows 11
- Samsung Galaxy A54 5G won't play MOV videos, how to fix ?
- Solve Firmware Conflict on Precision 3252
- Taming the Waves: Lenovo's Win10 Bluetooth Fixes
- Top 7 Meilleurs Logiciels D'Enregistrement D'Écran Gratuit Pour Windows 7 - Solutions De Mouvavi
- Title: Restoring Lost PCI Controller in Windows
- Author: Kenneth
- Created at : 2024-11-23 14:05:26
- Updated at : 2024-11-24 07:05:26
- Link: https://driver-error.techidaily.com/restoring-lost-pci-controller-in-windows/
- License: This work is licensed under CC BY-NC-SA 4.0.