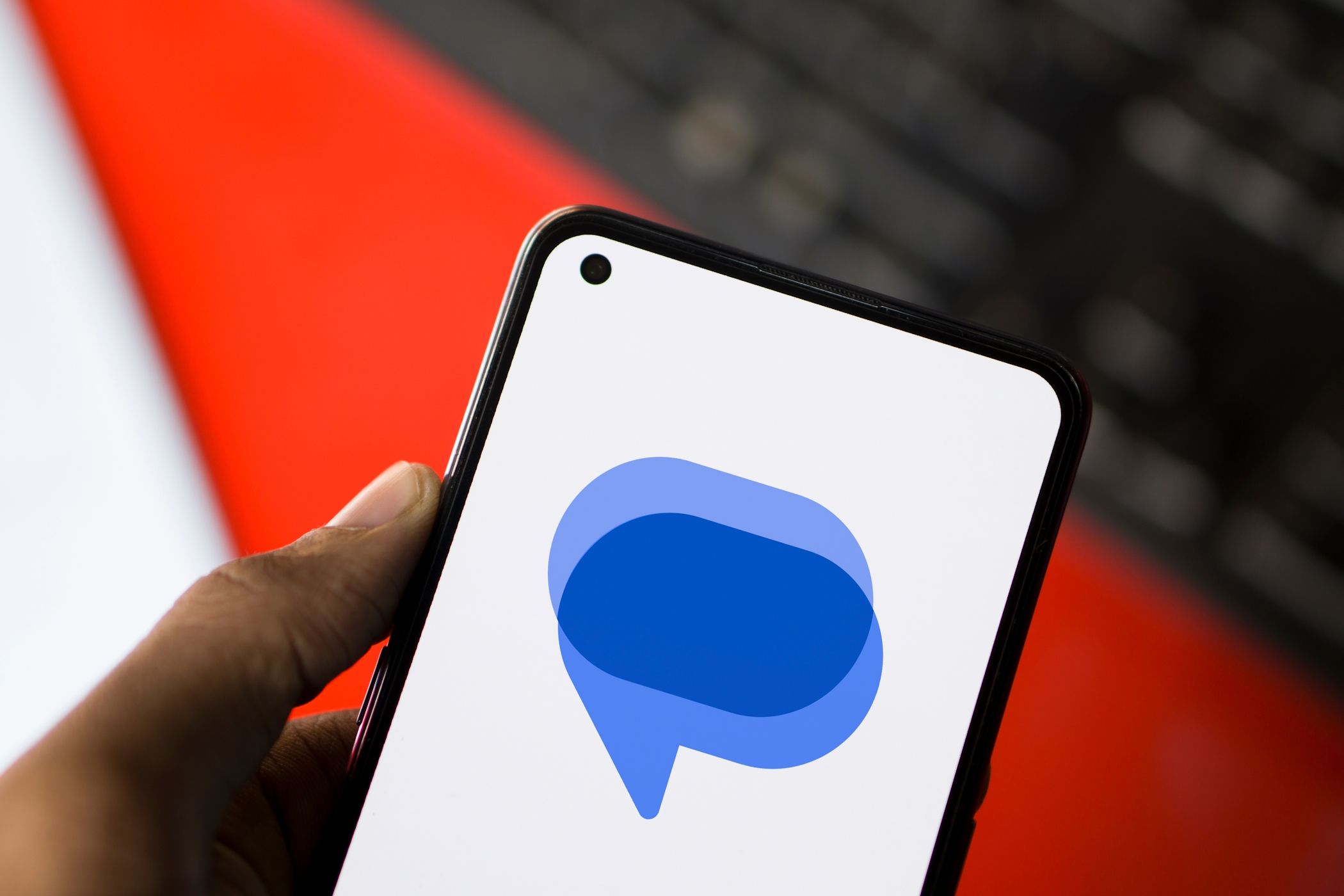
Restoring Your PC’s Audio System After Installing Dynaudio Driver for Dolby Atmos®- Fixed! ✅

Restoring Your PC’s Audio System After Installing Dynaudio Driver for Dolby Atmos®- Fixed! ✅
It might happen to you that after you update your sound driver or make some change with you system, the following notification pops up:
 The version numbers could be different on different computers.
The version numbers could be different on different computers.
After this notification, problems such as the speakers on your computer are not working straight or even computer shutting down out of nowhere could come along. Problems as such could be rather frustrating.
This post will introduce four mostly used ways to help you fix the problem.
Method One: Roll The Audio Driver Back to Previous Stage
Judging from the different version numbers noted on the notification, it is suggested you try to roll the audio driver back to its previous stage first.
Here is how you could do it.
Go to Device Manager .
ExpandSound, video and game controllers option and right click your audio device and chooseProperties .
 3) UnderDrivertab, chooseRoll Back Driverand then chooseOKto save the change.
3) UnderDrivertab, chooseRoll Back Driverand then chooseOKto save the change.

- ClickYes.
 5) Wait for a couple of seconds for the system to help you with the process.
5) Wait for a couple of seconds for the system to help you with the process.
Then you should be able to see the notification asking you to restart, please clickYes for the change to take effect.

- After the restart of your computer, please check and see if the problem still persists.
Note: If theRoll Back Driveroption is grey, that means you could not do this procedure as planned. you need to perform other operations for the problem to go away.
Method Two: Uninstall Dolby From Device Manager
- Open Device Manager . 2) ExpandSound, video and game controllersoption. Right click the audio devices on your computer and chooseUninstall.
 3) Confirm the option by clickingYes.
3) Confirm the option by clickingYes.

You may need torepeat this procedure with Realtek or Conexant or some other audio device and Dolby audio device.
4)Rebootyour computer after this so Windows can update the correct drivers for you.
Method Three: Download the Correct Driver Manually
The notification indicates that your system needs an older version of audio driver for the audio device on it to work, so you might need to consider looking for the older version of audio drivers online.
You could go to the official website such as Realtek or Conexant to download the driver you need (here is a post showing you how to do it on Realtek website), or go to the manufacturer of your computer to get the driver, which might requires license code in some case.
Method Four: Use Driver Easy
Driver Easy is a software that helps you detect, download and install the drivers that are best-matched with your computer. Features such as driver backup and driver restore help you roll your driver back to its previous stage without set backs.

Moreover,Driver Easy is a free software, you could download the free version of it to have a try yourself. If you enjoy using it and it indeed helps you solve your driver problem, it is always welcome that you upgrade it to the professional version to enjoy more features and professional technical support from our professional team. It is totally okay if you regret the purchase, there is a 30-day refund policy of our product to ensure you a better user experience than other products. For more purchase details, please visit the purchase webpage here .
Also read:
- [Fixed] HD Drivers in Windows 11
- [New] In 2024, Channel Visualization Selecting the Ideal Size and Placement for YT
- [New] ScreenCast Pro Efficient Recording, Mac/PC Upload to YouTube
- [Updated] In 2024, Dive Into Dynamic Footage The Review of Polaroid Cube+
- Dive Into Immersion YouTube's Best VR Content for 2024
- Hone Your Meme Skills Quickly Using 9GAG Strategies for 2024
- How To Make USB Audio Device Work in Windows 10
- In 2024, How to Unlock Apple ID From your iPhone 6 without Security Questions?
- Low-Cost Cameras That Don't Compromise Quality for 2024
- Solve Missing Media Device Problem in Windows 10/11
- Step-by-Step Fix: Recovering a Lost Coprocessor Driver on Windows 11 Devices
- System and Compressed Memory High Disk Usage on Windows 11 [Solved]
- Top 4 Ways to Trace Xiaomi 14 Location | Dr.fone
- What Does Enter PUK Code Mean And Why Did The Sim Get PUK Blocked On Oppo A2 Device
- Title: Restoring Your PC’s Audio System After Installing Dynaudio Driver for Dolby Atmos®- Fixed! ✅
- Author: Kenneth
- Created at : 2024-12-31 13:21:50
- Updated at : 2025-01-03 05:25:55
- Link: https://driver-error.techidaily.com/restoring-your-pcs-audio-system-after-installing-dynaudio-driver-for-dolby-atmos-fixed/
- License: This work is licensed under CC BY-NC-SA 4.0.
 5) Wait for a couple of seconds for the system to help you with the process.
5) Wait for a couple of seconds for the system to help you with the process. 3) Confirm the option by clickingYes.
3) Confirm the option by clickingYes.