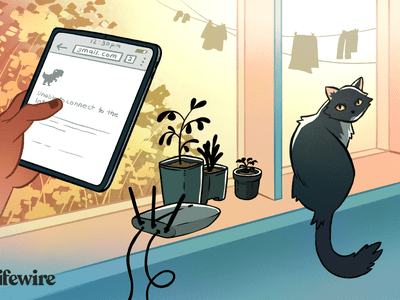
Reunion Rocks: All Wacom Devices Connected

Reunion Rocks: All Wacom Devices Connected

Use Driver Easy to fix Wacom “Your device is not connected” problem immediately!
If you can’t get your Wacom tablet to work, and when you check the Wacom Desktop Center, it says: “_No Device Connected_ “, you’re not alone. Many Windows users have seen this problem before.
Annoying as it might seem, it’s not hard to fix. Here are 3 solutions for you to try. You don’t need to try them all, just work your way down and find the one works for you.
The following screen shots are shown on Windows 10, but they work on Windows 7 as well.
1. Restart Wacom Services
The reason why your Wacom stops working properly could be that Wacom service was turned off by some program with your knowing. To fix it:
- On your keyboard, press the Windows logo key andR at the same time, typeservices.msc and pressEnter .

- PressT key on your keyboard to faster locate TabletServiceWacom . Right-click it and click Restart .

If the Restart is not an option for you, selectStop and then Start to restart it.
- Wait for the process to finish. You may need to restart your computer afterwards.
2. Re-install Wacom Tablet Driver
Faulty driver could be the cause of your not working hardware. To fix such a problem, try re-install Wacom Tablet driver:
- On your keyboard, press the Windows logo key andX at the same time and click Device Manager .

- ExpandHuman Interface Devices and right-click theWacom device you see in your Device Manager window, selectUninstall device .

ClickUninstall to confirm the change.

- Restart your computer. Then Windows will locate a driver for you. Install as instructed.
3. Update Wacom Tablet Driver (Recommended)
Your problem is probably being caused by driver issues. The steps above may resolve it, but if they don’t, or you’re not confident playing around with drivers manually, you can do it automatically with Driver Easy .
Driver Easy will automatically recognize your system and find the correct drivers for it. You don’t need to know exactly what system your computer is running, you don’t need to risk downloading and installing the wrong driver, and you don’t need to worry about making a mistake when installing.
You can update your drivers automatically with either the FREE or the Pro version of Driver Easy. But with the Pro version it takes just 2 clicks (and you get full support and a 30-day money back guarantee):
1)Download and install Driver Easy.
- Run Driver Easy and click theScan Now button. Driver Easy will then scan your computer and detect any problem drivers.

- Click theUpdate button next to the flagged Wacom Tablet driver to automatically download and install the correct version of this driver (you can do this with the FREE version).
Or clickUpdate All to automatically download and install the correct version of all the drivers that are missing or out of date on your system (this requires the Pro version – you’ll be prompted to upgrade when you clickUpdate All ).

Also read:
- [New] Identifying High-Growth YouTube Channels for Personal Development for 2024
- [Updated] Unbeatable 5 Photo Backdrop Switchers for X/8 Series
- Effortlessly Fixing Windows 11'S Elan Tap Mishaps
- Error Cleaned: Correctly Configuring Your Device (Code 1 Explanation)
- Fixed: DevMgr - Error Code #48
- Immediate Action Plan for MTP Connection Errors
- In 2024, Resolve Your Apple iPhone 14 Pro Max Keeps Asking for Outlook Password | Dr.fone
- MOVファイル再生問題を解決:Windows 11マシン用完全ガイド
- PCI Simple Communications Controller Driver Issue [Solved]
- Responsive Clicks, No Freezing on PC
- Smart Strategies to Modify User Numbers on TikTok
- The Fast Photo Journey Crafting Quick, Dynamic Google Collages for 2024
- What is the best Pokemon for pokemon pvp ranking On Apple iPhone 12 mini? | Dr.fone
- Who Holds the Crown in ChatBot Arena, GPT or HuggingFace?
- Win11 & Lenovo: Tackling Bluetooth Problems Head-On
- Title: Reunion Rocks: All Wacom Devices Connected
- Author: Kenneth
- Created at : 2024-11-19 09:17:02
- Updated at : 2024-11-24 13:29:36
- Link: https://driver-error.techidaily.com/reunion-rocks-all-wacom-devices-connected/
- License: This work is licensed under CC BY-NC-SA 4.0.