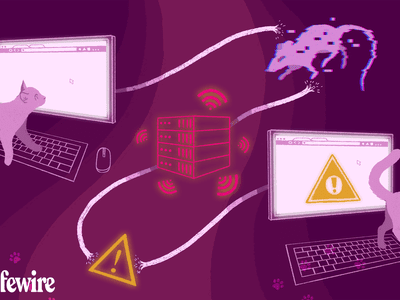
Revived N Wireless Adapter in Windows After Broadcom Fix

Revived N Wireless Adapter in Windows After Broadcom Fix

If you’re having trouble connecting to the internet, and you suspect that the culprit is the Broadcom 802.11n Network Adapter driver with the error code Code 10 , you’re not alone. Many Windows users are reporting this problem as well. But no worries, it’s possible to fix.
Here are 4 fixes for you to try. You may not have to try them all; just work your way down until you find the one works for you.
Table of contents
- 1: Reinstall Device Driver
- 2: Update Device Drivers
- 3: Update Software and Operating System
- 4: Manually fix corrupted registry entries
- Hardware Compatibility Issues
1: Reinstall Device Driver
Faulty driver is very likely to be the reason for your not working network adapter. You can reinstall its driver to get this problem fixed:
- On your keyboard, press the Windows logo key and R at the same time, type devmgmt.msc in and press Enter .

- Expand Network adapters and double-click Broadcom 802.11n network adapter .

- Go to the Driver tab and click Update Driver… .

- Click Browse my computer for driver software .

- Click Let me pick from a list of device drivers on my computer.

- Click Have Disk… .

- Browse to C:/(the name of your laptop manufacture)/drivers and look for folder with the name similar to R274634 . Double-click the folder and find the appropriate .inf file for your device.

You should be able to see the name of the file ends with**.inf** .
The screenshot is but an example. Your file name should be different from mine.

- Then you will be lead back to the Install From Disk window, press OK to continue.

Wait for the correct driver to be installed.
2: Update Device Drivers
If reinstalling the network adapter driver fails to solve the problem for you, you should update your network card driver instead. If you don’t have the time, patience, or computer skills to update your drivers manually, you can do it automatically with Driver Easy .
Driver Easy will automatically recognize your system and find the correct drivers for it. You don’t need to know exactly what system your computer is running, you don’t need to risk downloading and installing the wrong driver, and you don’t need to worry about making a mistake when installing. You can update your drivers automatically with either the FREE or the Pro version of Driver Easy. But with the Pro version it takes just 2 clicks (and you get full support and a 30-day money back guarantee):
- Download and install Driver Easy. 2) Run Driver Easy and click the Scan Now button. Driver Easy will then scan your computer and detect any problem drivers.

- Click the Update button next to the flagged network card device to automatically download and install the correct version of its driver (you can do this with the FREE version). Or click Update All to automatically download and install the correct version of all the drivers that are missing or out of date on your system (this requires the Pro version – you’ll be prompted to upgrade when you click Update All).

3: Update Software and Operating System
Sometimes missing software updates and service packs could cause the Code 10 error in device manager. If you suspect this is the problem, it is suggested that you update and install the latest updates for Windows.
4: Manually fix corrupted registry entries
One of the causes of the code 10 error could be corrupted registry entries. To fix the problem, you might want to fix the registry entries by yourself. Note : To use this method, you must be logged on to Windows as an administrator . IMPORTANT : Follow the steps in this section carefully. Serious problems might occur if you modify the registry incorrectly. Before you modify it, back up the registry for restoration in case problems occur.
- On your keyboard, press the Windows logo key and R at the same time to invoke a Run command. Then type regedit in the search box and press Enter .

- Follow the path HKEY_LOCAL_MACHINE\SYSTEM\CurrentControlSet\Control\Class\4D36E978-E325-11CE-BFC1-08002BE10318 and locate the the folder.

- On the right side of the pane, see if you can find options UpperFilters and LowerFilters . If you cannot see either of these two options, this method is not working for you. If these two options are available, right-click them and click Delete .

- If prompted to confirm the delete, click Yes . 5) Exit Registry Editor and restart the computer.
Hardware Compatibility Issues
Windows 10 operating system has long been reported by its users to have compatibility issues with Broadcom 802.11n network adapters, but there seems to be no exact solution to tackle this problem from Microsoft. If this problem has caused you tremendous troubles, it is suggested that you report this error to Microsoft and to your laptop manufacturer to see if they can be of help, but the response speed is not guaranteed.
Also read:
- [New] Is It Lawful to Screen-Capture YouTube Content, In 2024
- [Solved] High-Quality Sound on Win11
- [Updated] 2024 Approved Elevate Your Twitch Stream Game with These 5 Steps
- [Updated] In 2024, Smart Sync Strategy Transferring Photos From iPhone to Snapchat Correctly
- 2024 Approved Optimal Viewing Experience for Facebook Video Playback
- Advanced Spreadsheets: Excel’s Edge in Calculations Vs. Conversation
- How To Ensure Optimal Performance: Updating and Downloading Drivers for The HP Envy Eby Series
- In 2024, How to Hide/Fake Snapchat Location on Your Honor X50i | Dr.fone
- Network Locked SIM Card Inserted On Your Samsung Galaxy Z Fold 5 Phone? Unlock It Now
- Steps to Address Logitech Receptor Errors
- System Can't Find Appropriate Hardware Drivers
- System Recourse and Resource Conflicts
- Win OSes Not Acknowledging Graphics Cards
- Title: Revived N Wireless Adapter in Windows After Broadcom Fix
- Author: Kenneth
- Created at : 2024-10-01 16:45:51
- Updated at : 2024-10-06 16:56:34
- Link: https://driver-error.techidaily.com/revived-n-wireless-adapter-in-windows-after-broadcom-fix/
- License: This work is licensed under CC BY-NC-SA 4.0.