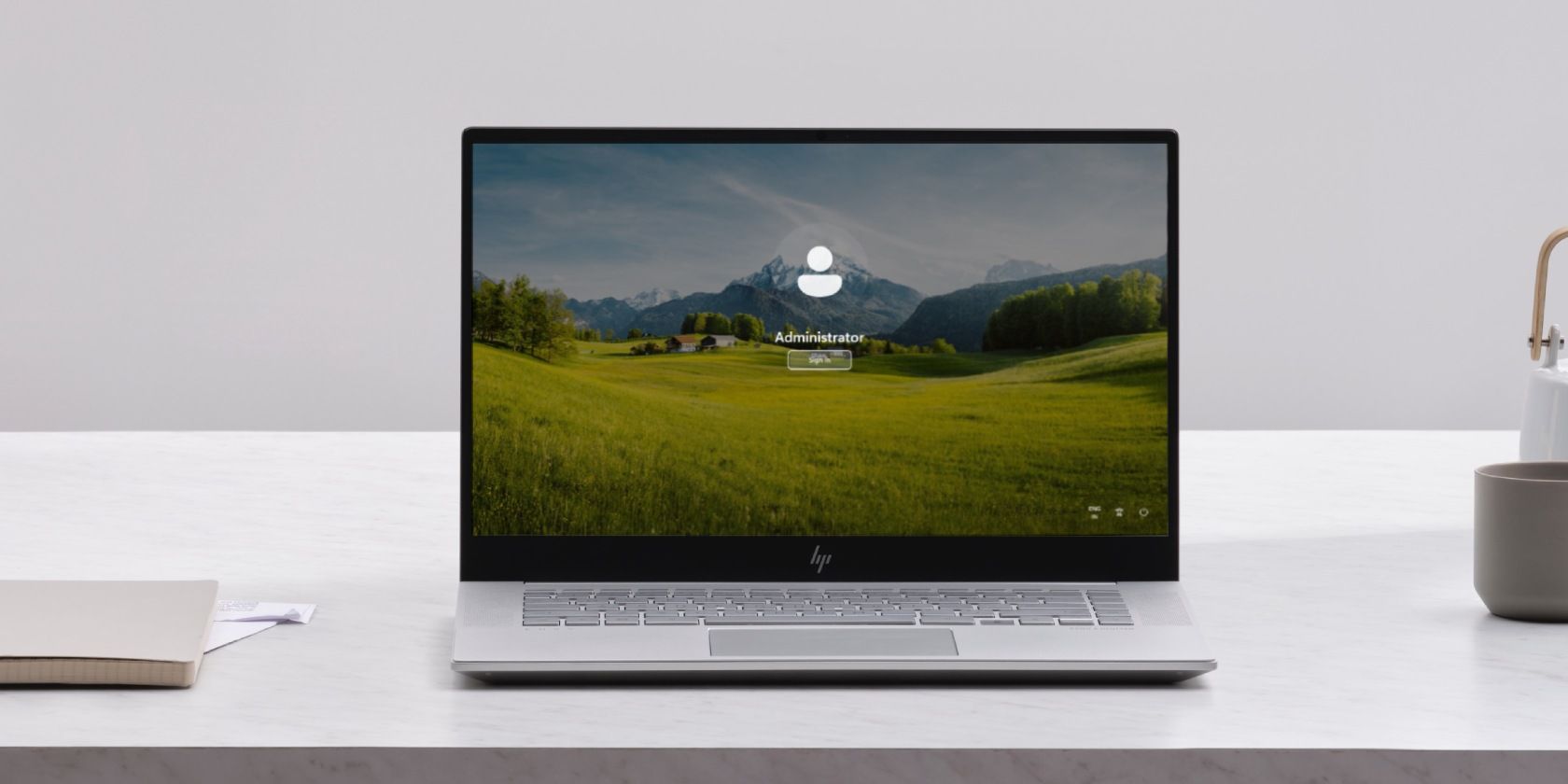
Smooth Operations: Ending Stuttering PCs

Smooth Operations: Ending Stuttering PCs
If you are on Windows 10 and your mouse quite often lags or freezes, you’re not the only one. Quite a few Windows users have reported this problem. But don’t worry – you won’t have to put up with it forever. We’re here to help you fix your mouse freeze with step-by-step instructions and clear images of what you need to do.
We’ve put together four solutions you can try. Start with the first solution and work your way down the list until you find the one that works for you.
- Reinstall the mouse driver
- Update the graphics card driver
- Check the local area network settings
- End Realtek audio
- Other options
1: Reinstall the mouse driver
Before we begin, you should try your mouse on another computer to see if the lagging or freezing problem continues.
If your mouse works well on the other computer, your mouse or the mouse driver could be at fault. To fix it:
- On your Keyboard, press theWindows logo key andX at the same time. Press thedown arrow key until you highlight Device Manager . PressEnter .

- PressTab , then the down arrow key until you highlight Mouse and other pointing device . Press theright arrow key to expand the option.

- Press thedown arrow key to highlight your mouse name, thenEnter .

- Press theTab key and theCtrl key at the same time until you get to theDriver tab. PressTab until you highlightUninstall Device . Then pressEnter .

- PressEnter .

- If you’re prompted to restart your computer and you’re ready to go, pressEnter . If not, pressTab to restart your computer later.

- If you choose not to restart your computer right away, go to the toolbar inDevice Manager and clickScan for hardware changes .
If the mouse isn’t working right now, you can pressF5 on your keyboard and the scan will start.

Windows will help you reinstall the drivers for your mouse.
- See if your mouse lagging problem is fixed. If it’s still an issue, you can try our next solution.
2: Update the graphics card driver
The problem could also be caused by outdated graphics card driver. To solve it, you can update your display driver. There are two ways you can update your graphics card: manually or automatically.
Manual driver update – You can update your graphics card driver manually by going to the manufacturer’s website and searching for the most recent correct driver. Make sure you only choose drivers that are compatible with you version of Windows 10.
Automatic driver update – If you don’t have the time, patience or computer skills to update the graphics card driver manually, you can do it automatically with Driver Easy . Driver Easy will automatically recognize your system and find the right drivers for your exact video card, and your version of Windows 10, and it will download and install them correctly. Here’s what you need to do:
1)Download and install Driver Easy.
- Run Driver Easy and click theScan Now button. Driver Easy will then scan your computer and detect any problem drivers.

- Click theUpdate button next to the mouse device to automatically download the correct version of this driver, then you can install it manually(you can do this with the FREE version).
Or clickUpdate All to automatically download and install the correct version of all the drivers that are missing or out of date on your system (this requires the Pro version – you’ll be prompted to upgrade when you click_Update All_ ).

3: Check the local area network settings
Disabling LAN and using your wireless card to connect to the Internet may also help tyou solve the problem. Here’s how you can do it:
- On your keyboard, press theWindows logo key andR at the same time, typecontrol and pressEnter .

- PressTab , thenEnter . Press the left arrow key to select Small icons , then pressEnter .

- PressTab on your keyboard until you highlight Network and Sharing Center .

- PressTab until you highlight Change adapter settings . Then pressEnter .

- PressTab until you highlight your LAN card. Press theleft arrow key to select it. Then pressEnter .

- PressTab until you highlightDisable . PressEnter .

- Now you’ll be back at the Network Connection window, with your Ethernet icon highlighted. PressEnter to enable your network connection.
4: End Realtek audio
Realtek audio card might interfere with your mouse, which can cause a lagging problem. Here’s how you can fix it:
- Press theWindows logo key andX at the same time, and pressTab until you highlight Task Manager .

- Press thedown arrow key until you locate Realtek audio.exe . Click End Task .

If the above methods don’t work, go check yourTask Manager for clues on which applications could be at fault. If they’re occupying a lot of disk usage, it’s worth looking into. When you locate any suspicious applications, right-click them and click End Task to see if the mouse lagging problem is resolved.
Other options
1)Disable Cortana . Many users have reported that disabling Cortana helped fix their freezing mouse.
2)Disable ATI HotKey Poller service . Many users have also reported that ATI Catalyst drivers including an ATI HotKey Poller service can cause mouse lag in certain system configurations. If you don’t need the ATI hotkeys, just disable this service.
Here’s how you can do it:
a) Press the Windows key andR at the same time, typeservices.msc in, and pressEnter .

b) LocateATI HotKey Poller service on the right side of the window. Then double-click it.
c) You’ll be in the Properties window. Change theStartup type toDisabled . Then clickApply andOK .

d) Restart your computer.
3)Don’t use USB hubs to connect your mouse . Directly connect your mouse and keyboard to your computer via the ports at the back of your PC to ensure you get the best performance.
- Try to temporarily disconnect other USB peripherals , such as a digital camera, USB disk drive, and so on. This will help you confirm whether this problem is caused by device conflicts.
We hope this helps resolve your problem. If you have any questions, please leave us a comment below.
Also read:
- [New] 2024 Approved Exploring Eight Premium Tablets Revolutionizing Photography Editing
- [New] How to Seamlessly Download and Install Movie Maker 6
- [New] Mastering Images in Your Instagram Profile
- [Updated] 2024 Approved Efficient Techniques for Capturing macOS Content
- [Updated] 2024 Approved Top 9 Complimentary Christmas Films on YouTube
- Advanced Steganography in Videos Hiding the Unseen for 2024
- Celebrating Connectivity: Wacom's Win
- Comprehensive Tutorial on How to Avoid Watching YouTube Shorts
- Customer Spotlight: Mac Video Experience
- Fixing the GTX 지판 43 Mistake: A Comprehensive Guide for Windows 11 Users
- Functionality Reactivated Successfully
- How to Bypass iCloud Lock from iPhone 14 Pro Max
- How to Unlock Your iPhone 6 Passcode 4 Easy Methods (With or Without iTunes)
- Latest Cam's Not Detected on New PC Version – No Longer Lost, Here’s How I Did It - Answered [Fixed]
- Overcoming Common Problems with Windows and Dolby Sound Integration – Done! 👍
- Quick-Fix for the Elusive 'DirectX 9 Error'
- Reconnecting Seagate HDD to Windows 11 System
- Solving the Mystery: Resolving Issues When Your Final USB Device Fails & Windows Ignores Its Existence
- Step-by-Step Guide to Address the 'Missing Coprocessor Driver' In Windows 11
- Title: Smooth Operations: Ending Stuttering PCs
- Author: Kenneth
- Created at : 2024-12-04 19:30:04
- Updated at : 2024-12-10 03:32:26
- Link: https://driver-error.techidaily.com/smooth-operations-ending-stuttering-pcs/
- License: This work is licensed under CC BY-NC-SA 4.0.