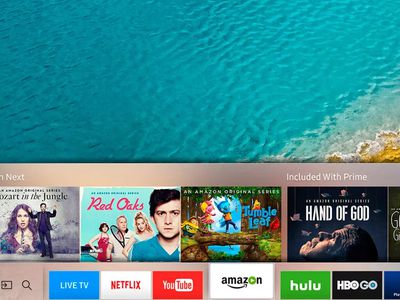
Solved ASUS USB Webcam Issue in Windows 11 Update

Solved ASUS USB Webcam Issue in Windows 11 Update
After you upgrade Windows 10 or update Windows 10, if the internal webcam isn’t recognized on your ASUS laptop, the cause most probably is the webcam driver. To fix the issue, you can reinstall the webcam driver or update the webcam driver.
We’ve put two methods together to fix the error. You can try both of them until you fix your ASUS USB 2.0 webcam issue.
Method 1: Uninstall and reinstall the driver
In Device Manager, you may see a yellow mark next to USB2.0 webcam device. To fix the error, you can uninstall then reinstall the webcam driver.
Here’s what you need to do:
1. Open Device Manager .
2. Expand the category Imaging Devices and right-click on the device. (In your case, the problematic device may be listed underOther devices . If you do not see the device under the category Imaging Devices**,** expand the category Other devices.)
3. SelectUninstall on the context menu.

4. When you’re prompted to confirm the uninstall, check the box next to “Delete the driver software for this device.”, then click the OK button.
5. Restart the computer, and check to see if the ASUS USB2.0 webcam issue is resolved.
Method 2: Update the driver using Driver Easy
If Method 1 doesn’t resolve the problem, you can try to update the webcam driver. If you don’t have the time, patience or computer skills to update the download the driver manually, you can do it automatically with Driver Easy .
Driver Easy will automatically recognize your system and find the correct drivers for it. You don’t need to know exactly what system your computer is running, you don’t need to risk downloading and installing the wrong driver, and you don’t need to worry about making a mistake when installing.
You can update your drivers automatically with either the FREE or the Pro version of Driver Easy. But with the Pro version it takes just 2 clicks (and you get full support and a 30-day money back guarantee) :
- Download and install Driver Easy.
2. Run Driver Easy and click Scan Now button. Driver Easy will then scan your computer and detect any problem drivers.

3. Click the Update button next to the ASUS webcam driver to automatically download the correct version of this driver, then you can manually install it (you can do this with the FREE version).
Or click Update All to automatically download and install the correct version of all the drivers that are missing or out of date on your system (this requires the Pro version – you’ll be prompted to upgrade when you click Update All).
Hopefully you can fix the ASUS USB2.0 webcam issue in Windows 10 easily with the tips above. If you have any questions, please feel free to leave your comments.
Also read:
- [Updated] Comparing Two Powerhouses of Live Broadcast Twitch & YouTube
- ChatGPT Plus: Unveiling the Value – Here Are 5 Persuasive Factors to Consider Signing Up!
- Enhancing WSL2: Android Resource Management
- Immortals Fenyx Rising Launch Issues Resolved – Start Playing Today!
- In 2024, Top 5 Vivo Y100i Power 5G Bypass FRP Tools for PC That Actually Work
- Leveraging Generative Language Models in Training
- Rectifying Windows' Missing Press Enter Action
- Repairing Realtek Driver Post-Windows 10 Switch
- Resolving Compatibility Concerns: An Exploration Into Older USB Composite Devices
- Reviving Compromised Intel ME Service
- Top 11 Free Apps to Check IMEI on Apple iPhone 12 Pro Max
- Troubleshooting Guide: Recovering From a Radeon Wattman System Failure
- Unblocking Windows 10'S Incompatible Input Device
- Unveiling Top 15 Cost-Saving Web Editors - Rated Best for 2024
- Title: Solved ASUS USB Webcam Issue in Windows 11 Update
- Author: Kenneth
- Created at : 2024-10-05 18:53:42
- Updated at : 2024-10-06 21:23:16
- Link: https://driver-error.techidaily.com/solved-asus-usb-webcam-issue-in-windows-11-update/
- License: This work is licensed under CC BY-NC-SA 4.0.