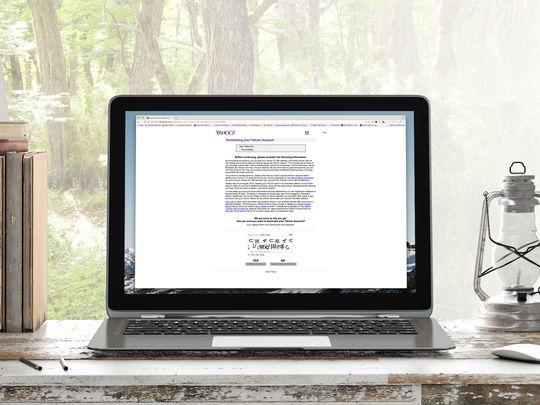
Solving: Bluetooth Gone From Windows Device Hub

Solving: Bluetooth Gone From Windows Device Hub

Many users are experiencing issues with their Bluetooth devices, and have trouble connecting Bluetooth headphones, keyboards, and mice, etc. What to do when the Bluetooth is missing from Device Manager?
Try these fixes
- Make sure your Bluetooth is turned on
- Run the Bluetooth troubleshooter
- Reinstall the Bluetooth driver manually
- Restart the Bluetooth service
1. Make sure your Bluetooth is turned on
Before getting started, it’s recommended that you check your Bluetooth status to make sure it’s already on by going to the Action Center (in the lower-right corner of your desktop):
- The Bluetooth will be highlighted if it’s turned on.

- On your keyboard, press theWindows logo key +R key and enterms-settings:bluetooth to open your Bluetooth settings.

- Add Bluetooth devices again. If your devices are listed here, you can remove them and add them back again. If your Bluetooth option is also missing from settings or grayed out, it means there’s some problem with your Bluetooth driver, and you should go to the next fix instead.

Restart your PC and check if this fixes yourBluetooth missing from Device Manager problem. If it doesn’t show in the Device Manager, you can try the next fix below.
2. Run the Bluetooth troubleshooter
If the Bluetooth problem persists, you can first try the Windows diagnostic tool to find the exact problem:
- On your keyboard, press theWindows logo key +R key at the same time and enter the command line:
msdt.exe -id DeviceDiagnosticto open the device troubleshooter.

- ClickNext to continue.

- The Windows diagnostic tool will start detecting problems. Wait for the process to complete.

- ClickApply this fix to install some missing drivers and updates that your system finds. Usually, this requires a restart. Make sure you have saved the opened files prior to that.

But if there’s no problem detected, you can head on to the next fix.
3. Reinstall the Bluetooth driver manually
The Windows automatic repair tool can find and apply the fix for your device, but sometimes it fails to detect any problems, which is also very common. If that’s your case, you can reinstall the Bluetooth driver manually by visiting the manufacturer’s official website to get the exact driver and install it on your PC (since you can’t do it via the Device Manager).
But if you’re not that tech-savvy or don’t have the time to do that, you can reinstall your Bluetooth driver in one click with Driver Easy .
Driver Easy will automatically recognize your system and find the correct drivers for it. You don’t need to know exactly what system your computer is running, you don’t need to risk downloading and installing the wrong driver, and you don’t need to worry about making a mistake when installing.
You can update your drivers automatically with either the FREE or the Pro version of Driver Easy. But with the Pro version it takes just 2 clicks (and you get full technical support and a 30-day money back guarantee):
- Download and install Driver Easy.

- If you just want to update your Bluetooth driver for free, simply click the**Update** button next to it (it’s partly manual).
Or click**Update All** to automatically download and install the correct version of all the drivers that are missing or out of date on your system (this requires the Pro version – you’ll be prompted to upgrade when you click Update All).

Note: You can uninstall a driver by clicking the down arrow key next to a device, and selectingUninstall driver .
The Pro version of Driver Easy comes with full technical support.
If you need assistance, please contact Driver Easy’s support team at [email protected] .
- After updating your Bluetooth driver,restart your computer for it to take full effect. Make sure you have checkedShow hidden devices in Device Manager.

4. Restart the Bluetooth service
If reinstalling the Bluetooth driver still fails to fix your Bluetooth missing from Device Manager problem, you can restart the Bluetooth-related system services to check if this does the trick.
- On your keyboard, press theWindows key +R key at the same time, and enterservices.msc .

- Once the Services window opens, locate Restart Bluetooth Support Service. Right-click theBluetooth Support Service and selectRestart . If it’s not working, you can right-click it and selectStart .

- After enabling this service or the restart, right-click on it again, and choose Properties .

- Ensure startup type isAutomatic .

- ClickApply >OK to save the changes.
Restart your computer and go back to the Device Manager again and check if theBluetooth missing from Device Manager problem is solved by now.
Also read:
- [New] Transform Your Videography Effortless Recording and Editing via Adobe Connect for 2024
- [Updated] 2024 Approved Innovative Strategies for Displaying Your Screen in Google Meet
- 2024 Approved Snap-Back on TikTok After Accidental Loadout
- 2024 Approved The Photographer's Edge Innovating with Instagram’s Bokeh Features
- Boosting Conversations Through Visuals in WhatsApp
- Correcting Malfunctioning INF Installation Clause
- How to Identify and Fix USB Device Issues Windows 7/8
- How to Navigate Windows 8 Safe Mode for Graphics Driver Uninstallation
- In 2024, How to Lock Apps on Realme GT 5 to Protect Your Individual Information
- Mastering Windows NDIS Errors Instantly
- Re-Establish Connection Between Seagate & Windows 10
- Resolving the Vertical Rotation Problem: A Guide to Correcting Upended Videos on Your ASUS Device
- Simple and Effective Ways to Change Your Country on YouTube App Of your Poco X6 Pro | Dr.fone
- Solution Steps: How To Repair An Unresponsive HP Bluetooth Keyboard
- Steps to Boot Windows 8 Into Safe Mode & Remove Graphics Drivers
- The Jan de Vries Guide to Health and Vitality | Free Book
- TikTok Streams Decoded Finding Your Special Hashtag for 2024
- Troubleshooting Guide: Correcting Sync Issues by Restarting Your Microsoft OneDrive in Windows 10
- Zero Stutter in Win11 Upgrade
- Title: Solving: Bluetooth Gone From Windows Device Hub
- Author: Kenneth
- Created at : 2024-11-12 03:42:30
- Updated at : 2024-11-15 00:44:30
- Link: https://driver-error.techidaily.com/solving-bluetooth-gone-from-windows-device-hub/
- License: This work is licensed under CC BY-NC-SA 4.0.