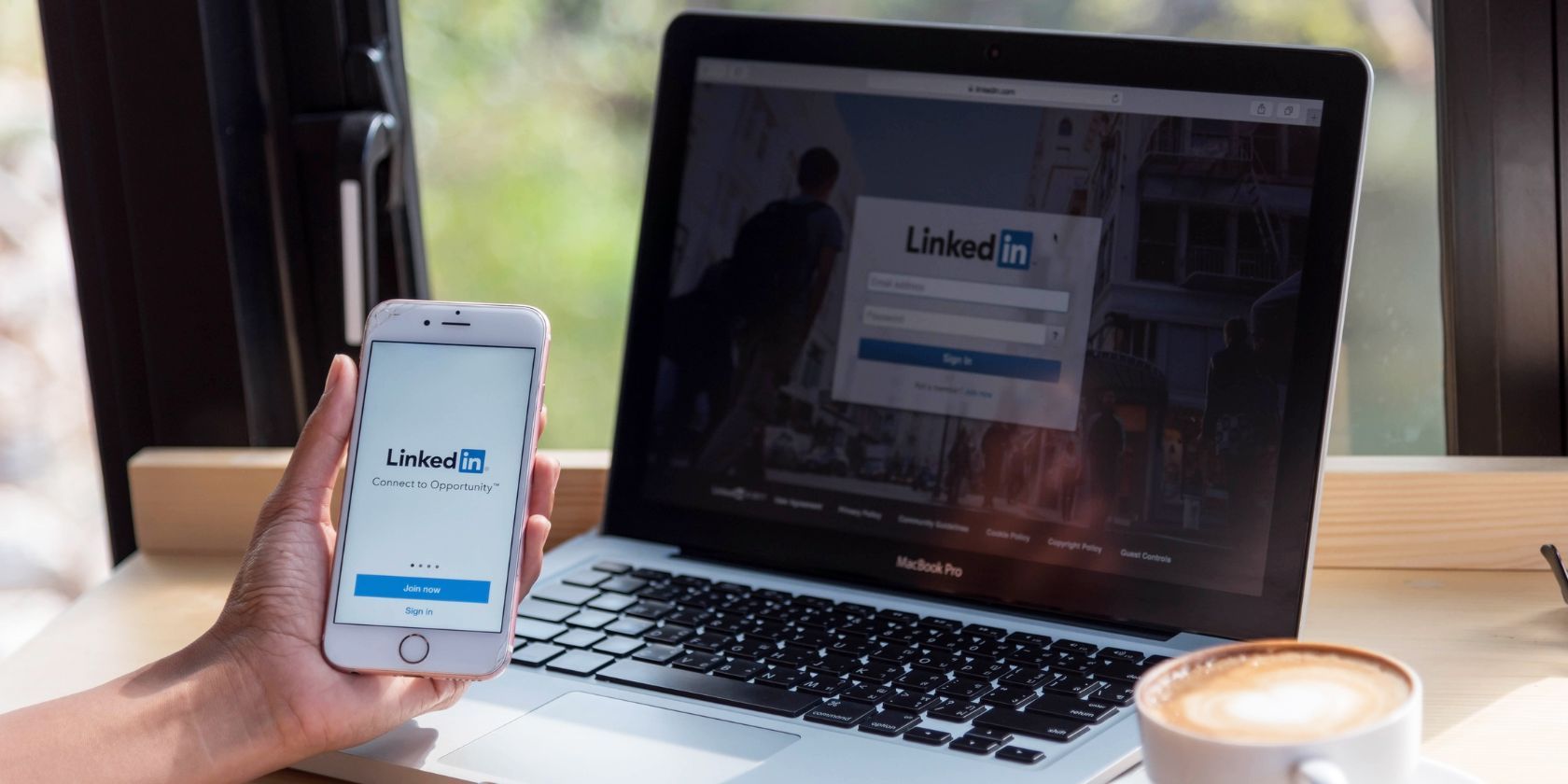
Solving Invalid Service Installation INF Segment

Solving Invalid Service Installation INF Segment

Fix a Service Installation Section in this INF is Invalid issue. Follow the steps in this article.
After you connect your Android device to your computer, you find you can’t use the device and don’t see it on your computer. Then you go to Device Manager to check for the driver status. In Device Manager, you see a MTP USB device with a yellow exclamation mark under the category “Portable Devices” (In some cases, Unknown Devices under Other Devices). When you try to update the driver via Windows Update, you get this error message: A service installation section in this INF is invalid . You have no idea how to fix this problem. That’s why you come to this post, right? Don’t worry. You can fix the problem easily with one of the solutions here.

The problem occurs probably due to missing or corrupted USB driver files. Windows has built-in USB drivers, which allow you to connect USB devices to your PC without installing the drivers manually. But if the drivers are missing or having problems, after connecting the USB devices to your computer, you can’t use it directly. In this case, you need to install the drivers manually. There are different reasons causing driver files missing or corrupted. You’re likely to get this error especially if you’re using the streamlined system or upgraded the system to Windows 10.
- Update the driver automatically
- Update the driver manually
- Install the missing driver files manually
Solution 1: Update the driver automatically
Since you can’t update the driver via Windows Update, you can use Driver Easy to update the driver automatically.
Driver Easy will automatically recognize your system, detect any problem drivers, and find the correct drivers for you. You don’t need to know exactly what system your computer is running, you don’t need to risk downloading and installing the wrong driver, and you don’t need to worry about making a mistake when installing.
You can update your drivers automatically with either the FREE or the Pro version of Driver Easy. But with the Pro version, it takes just 2 clicks (and you get full support and a 30-day money-back guarantee):
Download and install Driver Easy.
Run Driver Easy and click the Scan Now button. Driver Easy will then scan your computer and detect any problem drivers.

- Click the Update button next to a flagged MTP USB driver to automatically download and install the correct version of this driver (you can do this with the FREE version).
Or click Update All to automatically download and install the correct version of all the drivers that are missing or out of date on your system (this requires the Pro version – you’ll be prompted to upgrade when you click Update All).
After updating the driver, reconnect your Andriod device and check to see if the problem is resolved.
Solution 2: Update the driver manually
To fix the problem, you can try to update the driver manually by selecting the MTP USB device. Follow the steps below:
Right-click the MTP USB device.
Click Update Driver Software (In some cases, this could be “Update Drivers”).
SelectBrowser my computer for driver software .

- SelectLet me pick from a list of available drivers on my computer and clickNext .

- In Device Manager, if you see the device shown as MTP USB device. You’ll seeMTP USB Device listed in the list.Highlight it then clickNext .

If you see the device shown as Unknown Device. You’ll see an Android phone or Android device in the long list.Highlight it and clickNext then selectMTP USB device .

The driver will install automatically. You just need to wait for a while until the installation completes.
Reconnect your Andriod device to your computer and check to see if the problem is resolved.
Solution 3: Install the missing driver files manually
If the built-in USB driver fielsmdmcpq.inf and usbser.sys are missing or corrupted, the problem could occur. So to fix the problem, you can try to install these two driver files. You can replace them with the same files on another computer. Follow the steps below:
This solution requires you to have another computer with no such problem.
- On the computer with no such problem (The computer can run any Windows version), locate file mdmcpq.inf inC:\Windows\INF. Copy and save this file to an external drive.

- On the same computer, locate fileusbser.sys inC:\Windows\System32\drivers. Copy and save this file to an external drive.

Connect the external drive to the computer with this problem. Copy filemdmcpq.inf to C:\Windows\INF and copy file usbser.sys to C:\Windows\System32\drivers .
Reconnect your Android device and check to see if the problem is resolved.
Hope the solutions above help you fix the “ A Service Installation Section in this INF is Invalid” error.
If you solve the problem with the solution that we don’t mention in this post, please feel free to share it with us. We will keep updating the article.
If you have any ideas or questions, please also leave your comments. We’d love to hear of any ideas or questions.
Also read:
- [New] In 2024, Essential Strategies for Viewing Your Subscribers
- [New] In 2024, From Novice to Connoisseur Transform Your Sub4sub Experience Now
- [New] Perfecting iPhone 360 Video Posts for Your Feed
- [Updated] Analyzing Instagram De-Followings for 2024
- [Updated] In 2024, The Ultimate List of No-Cost Sound Sites for Filmmakers
- Cómo Converter Video MP4 a Fotos JPG De Manera Gratuita en Línea - Guía Paso a Paso Con Herramienta Movavi
- Decoding and Resolving Elan's Win11 Touchscreen Issues
- Descargador Gratuito Para Convertir Archivos WMV a Formato MP4 Sin Costo
- Enhancing Acpi Functionality in ASUS with Win10
- MacOS High Sierra Not Detecting Dell XPS Laptop, Issue Resolved!
- Mastering the Art of Repairing Nvidia Codes
- Mondly: Where Quality, Efficiency, and Fun Meet
- Reconciliation of Drive Malfunction #52
- Resolving the GTX
- Things You Dont Know About Xiaomi Civi 3 Disney 100th Anniversary Edition Reset Code | Dr.fone
- Troubleshooting Tips: Overcoming 'Failed to Install HCMon Driver' Issues
- Windows Not Acknowledging KBs
- Title: Solving Invalid Service Installation INF Segment
- Author: Kenneth
- Created at : 2024-11-27 17:54:40
- Updated at : 2024-12-02 18:06:23
- Link: https://driver-error.techidaily.com/solving-invalid-service-installation-inf-segment/
- License: This work is licensed under CC BY-NC-SA 4.0.