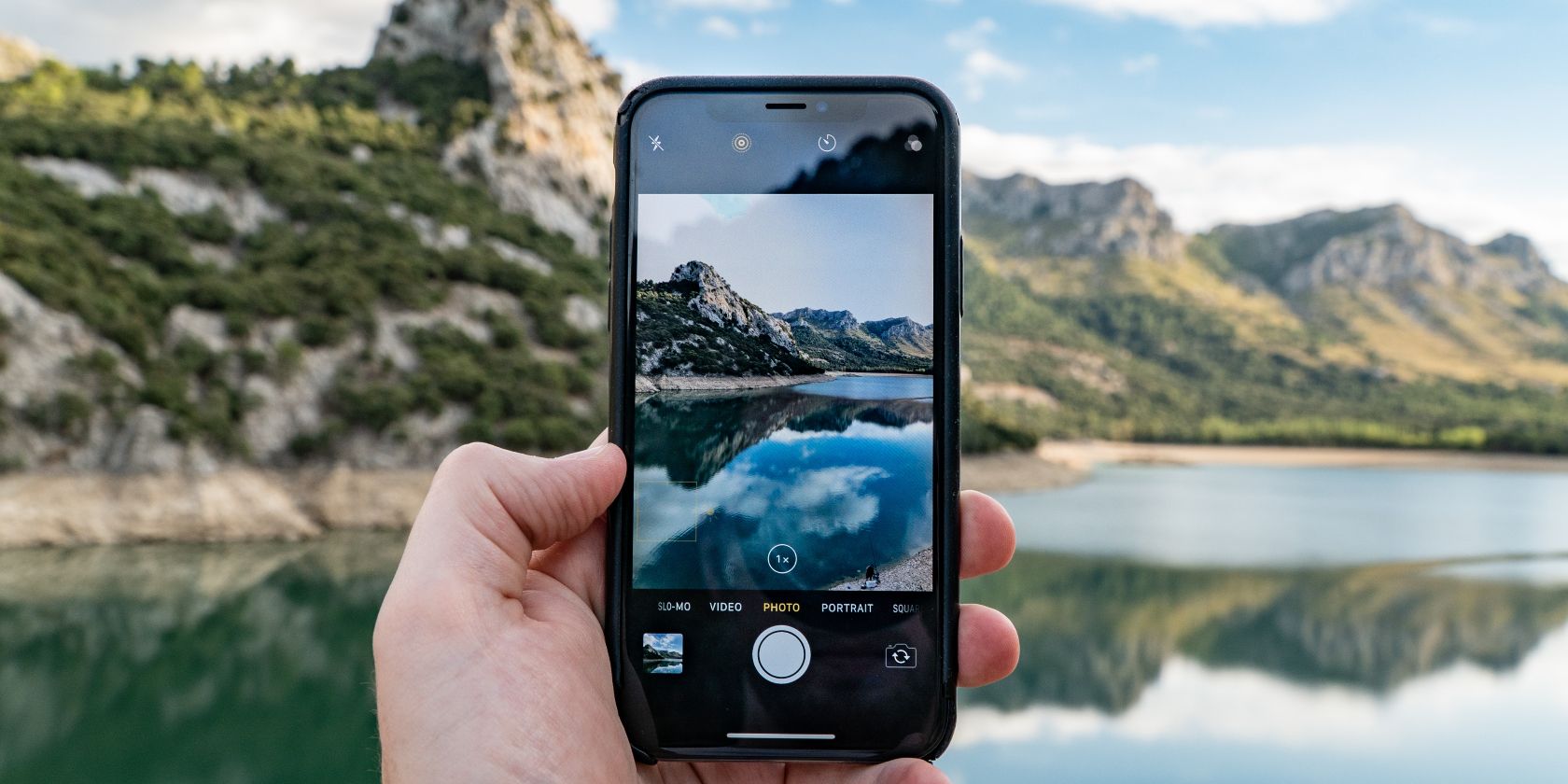
Step by Step Fix HP Laptop Keyboard Not Working Issue

Step by Step Fix HP Laptop Keyboard Not Working Issue

We have received reports from user saying that they have trouble using their HP laptop keyboard. Some of them complained that certain keys, such as functional keys (F1, F12 etc.), are unusable, while a small number of users mentioned that the laptop keyboard is totally useless and they have to turn to an external one. If you are one of the “victims”, no worries, there are some effective ways that are going to help you solve this problem. Please follow the instructions below and get your laptop keyboard fixed!
Step 1: Reinstall Keyboard Driver
- Follow the path:Starticon> Control Panel(View byLarge icons)> Device Manager.

- In the Device Manager window, click to expandKeyboardscategory. Then right click the keyboard option listed here and chooseUninstall.

When prompted to confirm the uninstall, pressOKto continue.

- Wait for the uninstall to finish. Thenrestartyour computer. The keyboard driver will be reinstalled automatically once you restart your laptop. Note: If you need to type in password to log into your desktop, please use the on-screen keyboard by choosing the middle icon from the three icons on the bottom right corner, then selectOn-Screen Keyboard.

You will be able to see the on-screen keyboard appear. Use your mouse cursor to type in your password and clickEnterkey You should be able to see Windows is automatically searching and updating the keyboard driver for you.

Step 2: Check Keyboard Settings
- Click yourStartbutton, then chooseSettingsicon from it. Then chooseTime & language.

- On the left side of the pane, chooseRegion & language, then on the right side, make sure that the language is set toEnglish (United States).

If not, click theOptionsbutton as shown in the screen shot.

Then make sure the Keyboards is selected asUS.

Step 3: Try an External Keyboard
If you have tried the above methods but they are not helpful, you may need to plug in a USB external keyboard and see if the second keyboard works. 1) If the external keyboardworks perfectly, then you need to consider searching and downloading the latest version of the laptop driver from HP support. If you don’t have the time, patience or computer skills to update your drivers manually, you can do it automatically with Driver Easy. You can try its Free version, and update your drivers one by one. Or you can update all your missing and outdated drivers automatically with just one-click with Driver Easy Pro version. No worry to try it as it comes with a no-questions-asked 30-day money-back guarantee and professional tech support 24/7.

- If your external keyboarddoes not workeither, then you need to consider resetting your operating system or do a system recovery. For more information, please refer to the post below: How to Reset Windows 10, the easy way!
Step 4: Perform a Hard Reset
A hard reset will not remove any of your data in your computer, it is a move that decreases the amount of power stored in hardware components. Please consider following this option when you cannot log into your desktop or cannot go to Advanced Startup Options panel. 1) Turn off the computer and make sure you have disabled or disconnected all unnecessary external devices. Remove the computer from any port replicator or docking station. 2) Unplug the AC adapter from the computer and remove the battery from the battery compartment. 3) Press and hold the Power button for about 15 seconds to drain any residual electrical charge from the capacitors that protect the memory. 4) Insert the battery and AC adapter back into the laptop, but make sure you don’t connect any external devices just yet. 5) Press Power button to turn on the computer. If the startup menu opens, use the arrow key to selectStart Windows Normally and pressEnter key on your keyboard.
Also read:
- [COMPLETE]: Correcting DevMgmt's Error #45
- [New] PureAiEditing Refined Photo Craftsmanship
- [Solved] ‘Force to Reinstall Graphics Driver’ Error
- [SOLVED] NVIDIA Drivers Not Installing - 2024
- [Updated] Expert Listings Prime Platforms for Snapchat Melodies Download
- [Updated] In 2024, Discover 10 Free, High-Quality Live Stream Apps for iPhones and Androids
- Audio Device Non-Responsive in Windows 10 - Solution Found
- Audio Prowess in Windows 11 Redefined
- Becoming a Sage of Symbolism: The Essential Guide to FB Emojis and Icons
- Bluetooth Won't Turn Off on Win 10 - Troubleshooting Steps
- Brainy Entertainment Roundup Selective Trivia Haven for 2024
- Built-In Internal Wi-Fi and BT Won't Stop in Win10 – Need Help!
- Curing Sluggish Serial Transmission on Windows
- How to Unlock Disabled Apple iPhone 13 Pro Max/iPad Without Computer
- In 2024, 5 Quick Methods to Bypass Honor Magic5 Ultimate FRP
- In 2024, How to Change GPS Location on Realme Narzo 60x 5G Easily & Safely | Dr.fone
- Samsung Galaxy Tab Pro LTE Skip Detection on Fedora Edge, Solution Available!
- Step-by-Step Tutorial for Setting Up a Dual-Monitor Setup in Windows Operating Systems
- データ安全に特化したWindows 10空き領域抹消方法、第一人者が教えるトップ2手法
- Title: Step by Step Fix HP Laptop Keyboard Not Working Issue
- Author: Kenneth
- Created at : 2025-02-14 04:01:51
- Updated at : 2025-02-20 00:47:04
- Link: https://driver-error.techidaily.com/step-by-step-fix-hp-laptop-keyboard-not-working-issue/
- License: This work is licensed under CC BY-NC-SA 4.0.