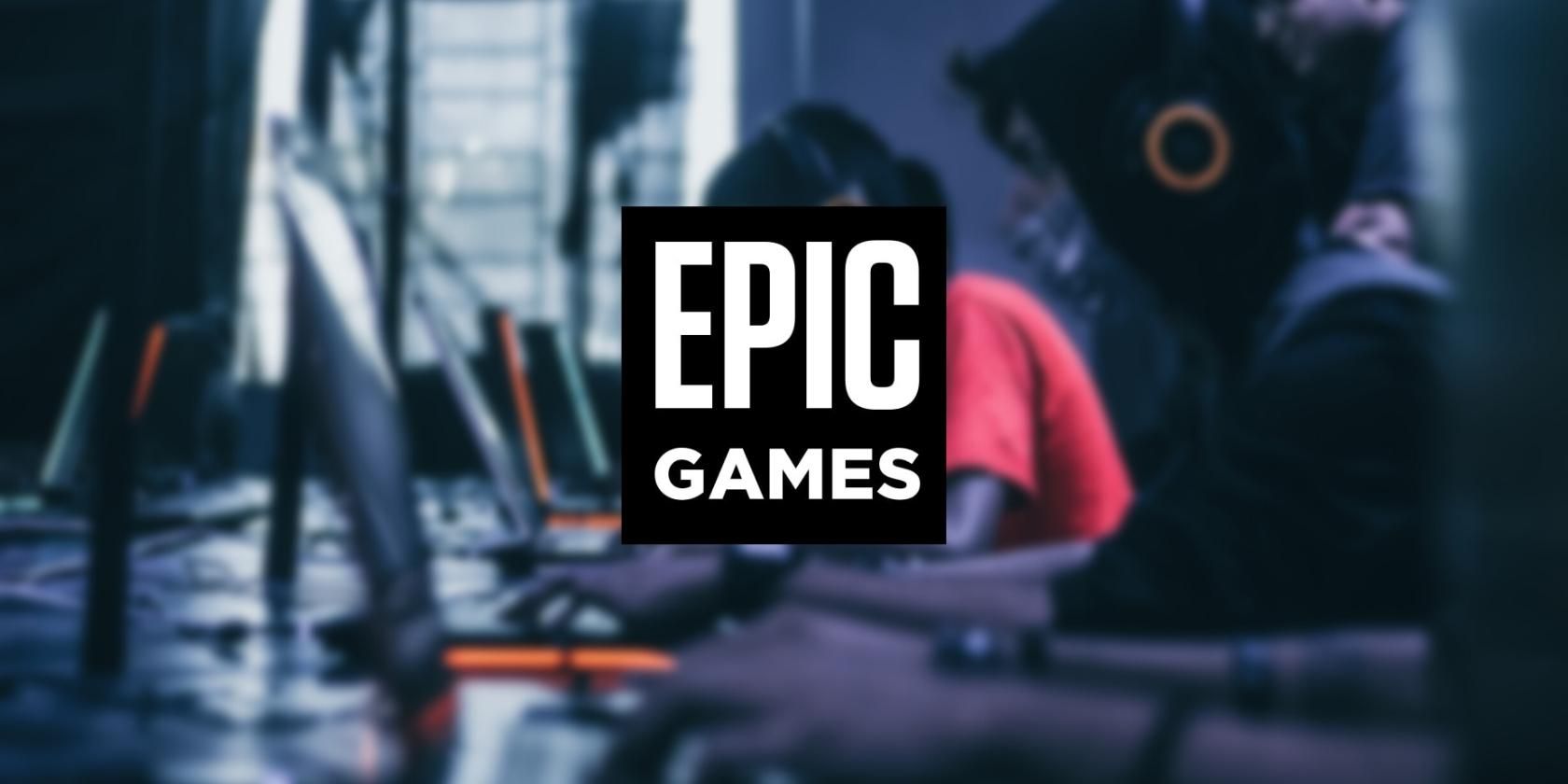
Step-by-Step Guide: Restoring Functionality of a Non-Responsive Dell Touchpad in Windows 11

Step-by-Step Guide: Restoring Functionality of a Non-Responsive Dell Touchpad in Windows 11
After upgrading to Windows 10, if you find that touchpad of your Dell computer doesn’t work correctly, you can try updating the driver. Windows upgrade or update most probably would cause driver problems. Windows 10 may fail to load the touchpad successfully.
You can check driver status inDevice Manager . If there is driver problem with the device, you will see a yellow mark next to the device.
There are 2 ways you can use to update the touchpad driver for your Dell computer running Windows 10.
Way 1: Download and install the driver from Dell
Way 2(Recommended): Update the driver using Driver Easy
How to download and install the driver from Dell
Before you get started, ensure that you know the laptop model and the specific system that you are using (Windows 10 32-bit or Windows 10 64-bit).
1. Open your favourite browser and type “PC model+driver download”. Let’s take Dell Vostro 3460 for example.

2. The Dell driver download link will be listed on top of the result list. Click on it and you will be directed to the driver download page for your PC model.

3. Click “Find it myself” and change the system to the one that your are using.

4. Expand category “Mouse, Keyboard & Input Devices”. You will find Dell Touchpad Driver under this category. It is recommended to download the latest version.

Note Dell may not release Windows 10 drivers for your PC model. In this case, you can download and install Windows 7 driver or Windows 8 driver, which is always compatible with Windows 10.
After download completes, you can install the driver by just double-clicking on the setup file (.exe file) and follow the on-screen instructions to install the driver.
Update the driver using Driver Easy
Downloading drivers manually can take forever. And it is possible that you don’t find the right driver version after spending hours on it. To fix Dell touchpad issue in Windows 10 more quickly, you can consider using Driver Easy, which can scan your computer and detect all problem drivers, then give you a list of new drivers. To download the driver, all you need to do is click your mouse 2 times. Click here to download Driver Easy now.
Driver Easy has Free version and Professional version. Both versions can be used to download drivers automatically. But with Professional version, you can even update all drivers with 1 click. No time is wasted. More importantly, you will enjoy Free technical support guarantee and money-back guarantee. You can ask for further assistance regarding your touchpad issue. And you can ask for a full refund for any reason.
1. ClickScan Now button. Driver Easy will scan your computer within 20 seconds then you will get a list of new driver immediately.

2. ClickUpdate All button. Then all drivers will be downloaded in high download speed and installed automatically.

Also read:
- [New] In 2024, Streamlined Sounds IPhone's Efficient Podcasting
- [New] In 2024, Turning Views Into Cash Secrets to Successful Facebook Video Money-Making
- [Updated] The Financials of Boosting Your YouTube Videos for 2024
- Fast-Track Your Windows SSD with Win + SSFresh Techniques
- Fix ADB Connection Gone Wrong in OSX
- Fixing the Missing Touchpad Driver Issue
- How to Fix IDT High Definition Audio CODEC Driver Problem
- Mastering Folder Inclusion in Win11's Context Menu
- Mouse Lags, Freezes, Stutters in Windows 10 [Fixed]
- Overcoming iPhone Data Transfer Hurdles: Essential USB Driver Fixes
- SysWare Printer Driver - Successfully Installed
- Unlock First Look at Apple Vision Pro with TestFlight - Your Step-by-Step Walkthrough
- 온라인 공간에서 무료 사용자 지정 JPEG 형식 바꾸기 - MOVAVI
- Title: Step-by-Step Guide: Restoring Functionality of a Non-Responsive Dell Touchpad in Windows 11
- Author: Kenneth
- Created at : 2025-02-15 04:41:37
- Updated at : 2025-02-19 17:47:10
- Link: https://driver-error.techidaily.com/step-by-step-guide-restoring-functionality-of-a-non-responsive-dell-touchpad-in-windows-11/
- License: This work is licensed under CC BY-NC-SA 4.0.