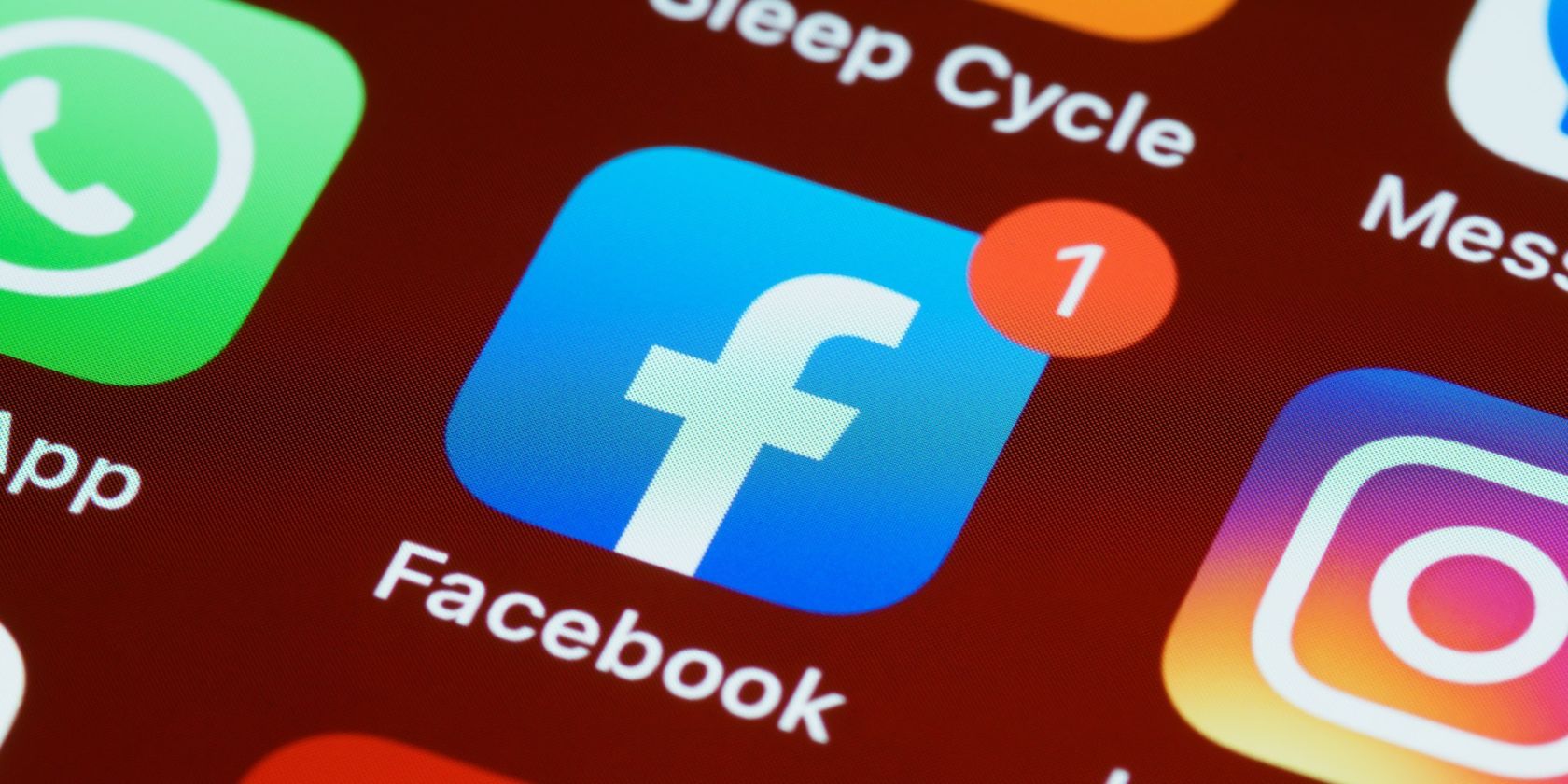
Step-by-Step Solution: Adding Required Device Drivers on Windows 11/8/7

Step-by-Step Solution: Adding Required Device Drivers on Windows 11/8/7

If you findNo drivers are installed for this device when checking one of your devices onDevice Manager , you’re not alone. But don’t worry – you can fix it easily just by updating the driver for it! 🙂
Choose the way you prefer
Option 1 – Automatically (Recommended) – This is the quickest and easiest option. It’s all done with just a couple of mouse clicks – easy even if you’re a computer newbie.
OR
Option 2 –Manually – You’ll need some computer skills and patience to update your drivers this way, because you need to find exactly the right the driver online, download it and install it step by step.
Option 1 – Download and install the device driver automatically (Recommended)
If you don’t have the time, patience or computer skills to update the device driver in question manually, you can do it automatically with Driver Easy .
Driver Easy will automatically recognize your system and find the correct drivers for it. You don’t need to know exactly what system your computer is running, you don’t need to be troubled by the wrong driver you would be downloading, and you don’t need to worry about making a mistake when installing. Driver Easy handles it all.
You can update your drivers automatically with either the FREE or the Pro version of Driver Easy. But with the Pro version it takes just 2 clicks:
- Download and install Driver Easy.
- RunDriver Easy and click the Scan Now button. Driver Easy will then scan your computer and detect any problem drivers.

- C lick Update All to automatically download and install the correct version of ALL the drivers that are missing or out of date on your system (this requires the Pro version – you’ll be prompted to upgrade when you click Update All ).
 You can also click Update to do it for free if you like, but it’s partly manual.
You can also click Update to do it for free if you like, but it’s partly manual.
4. Restart your computer, check Device Manager to see if theno drivers are installed for this device problem has been solved.
Option 2 – Download and install the device driver manually
To manually download & install the driver in question, firstly you’ll have to go to the hardware’s official website , search your model of you device and then download & install it all on your own. And unless you know the exact model type to search and the variant of your Windows Operating System, it can present certain levels of difficulty.
Warning : Downloading the wrong driver or installing it incorrectly can compromise our PC’s stability and even cause the whole system to crash. So please proceed at your own peril.
So here we go:
- Go to the manufacturer’s official website.
- Check out the Support section for driver downloads , then type in the model of the hardware piece you want a driver update with and search.
- Among the driver releases, make sure to ONLY choose drivers that are both most up-to-date and compatible with your variant of Windows Operating System .
- Run the downloaded file to finish the install.
- Restart your computer and don’t forget to c heckDevice Manager and see if the No drivers installed for this device problem has been fixed.
That’s it – two easy methods for you to download and update your device drivers to fix theNo drivers installed for this device error on your computer. Hope this helps and feel free to drop us a comment if you have any further questions or ideas to share with us. ?
Also read:
- [New] Expert's Choice Selecting Car-Friendly DVD Gadgets
- [Resolution] Unlit Mouse on Modern OS
- [Solved]: RTX Graphics Issues in Gaming – Here's How to Quickly Optimize
- [Updated] Underwater Photography's Leading Seven Cams
- Comment Forcer L'Affichage Du Fichier Téléchargé Manquant - Techniques Utiles Pour La Résolution Des Fichiers Cachés
- Eradicated Error in System Hub: #45
- Expert Guide to Eliminating Red Eye on Your iPhone Shots for Free
- In 2024, How To Unlock SIM Cards Of Sony Xperia 5 V Without PUK Codes
- Mastering the Recovery of AMD's Radeon WattMan: Overcoming Crash and Default Restore Hurdles
- Realme C67 4G Video Recovery - Recover Deleted Videos from Realme C67 4G
- Regaining Normal Enter Behavior on Windows
- Sim Unlock Vivo V29 Phones without Code 2 Ways to Remove Android Sim Lock
- Windows 802.11N Broadcom Wi-Fi Adapter Fix Found
- Title: Step-by-Step Solution: Adding Required Device Drivers on Windows 11/8/7
- Author: Kenneth
- Created at : 2024-12-09 06:41:41
- Updated at : 2024-12-16 06:16:54
- Link: https://driver-error.techidaily.com/step-by-step-solution-adding-required-device-drivers-on-windows-1187/
- License: This work is licensed under CC BY-NC-SA 4.0.
