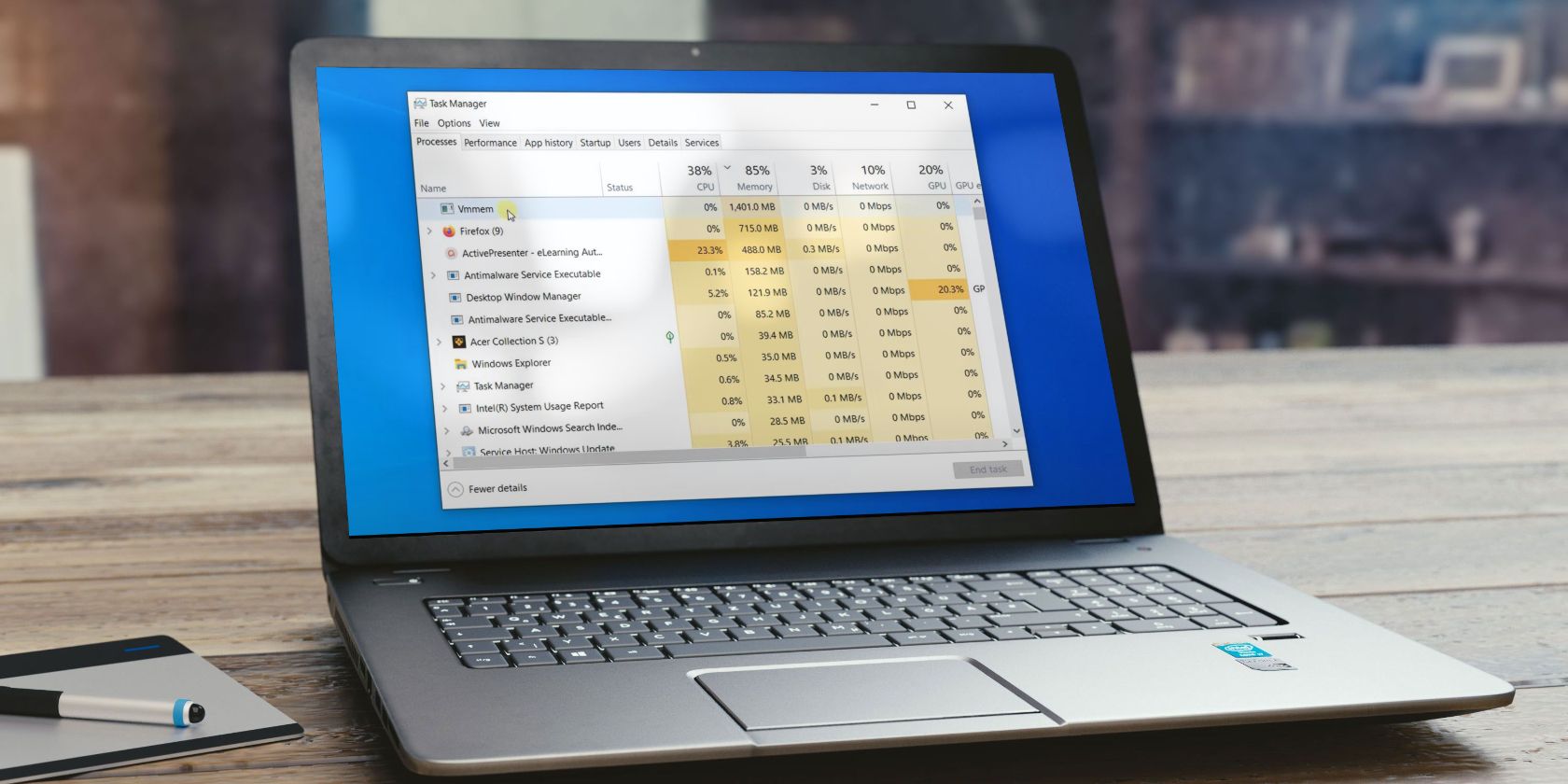
Step-by-Step Solution for Dealing With Incorrect Device Settings (Error Code 1)

Step-by-Step Solution for Dealing With Incorrect Device Settings (Error Code 1)

In Device Manager, if you get error “This device is not configured correctly (Code 1) ” with your device, don’t worry. You can fix the problem by following the instructions in this article.
This is a driver related problem. To resolve the problem, you just need to update the driver. There are two methods you can update the driver. You can try Method 1 first. If Method 1 doesn’t work, try Method 2.
Method 1: Update the driver manually via Device Manager
You can update the driver via Device Manager. Follow these steps (Here take steps in Windows 7 as reference, which also apply to Windows 10, 8, 8.1, XP & Vista.):
Open Device Manager.
Right-click on the problem device with the code error 1 and click Update Driver
Software… (In some cases, this could be Update driver.)

- ClickSearch automatically for updated driver software. Then Windows will update the driver automatically.

- Check to see if the yellow mark next to the device is gone.
Method 2: Update the driver automatically
If Method 1 doesn’t work for you, or if you don’t have the time, patience or computer skills to update the driver manually, you can do it automatically with Driver Easy .
Driver Easy will automatically recognize your system and find the correct drivers for it. You don’t need to know exactly what system your computer is running, you don’t need to risk downloading and installing the wrong driver, and you don’t need to worry about making a mistake when installing.
You can update your drivers automatically with either the FREE or the Pro version of Driver Easy. But with the Pro version it takes just 2 clicks (and you get full support and a 30-day money back guarantee):
Download and install Driver Easy.
Run Driver Easy and click Scan Now . Driver Easy will then scan your computer and detect any problem drivers.

- Click the Update button next to the problem device to automatically download and install the correct version of the driver (you can do this with the FREE version). Or click Update All to automatically download and install the correct version of all the drivers that are missing or out of date on your system (this requires the Pro version – you’ll be prompted to upgrade when you click Update All).

- After updating the driver, check to see if the yellow mark next to the device is gone.
Hope the instructions help you resolve the Code 1 error in Device Manager. If you have any questions, please leave your comment. I always love to hear of any ideas or suggestions.
Also read:
- [Updated] TwitVid Mastery Your Go-To Resource for Video Downloads for 2024
- 2024 Approved Streamlining Data Management 5 Leading Cloud Providers
- 2024 Approved The Future in Your Hands ScreenFlow's Role in MacOS Innovation
- Diagnosing & Repairing Issues With Fall Guys Not Starting Properly / Crashing Instantly
- Driver Installation Error - No Integrated IntellAdapter
- Game Freeze Alert: Manual Extraction in Series X
- GTX 950 CUDA Compute Capability Mistake in Windows 10 - Fixes
- How To Fix OEM Unlock Missing on Oppo Reno 8T?
- In Laminar Flow, the Velocity Profile Across a Pipe Section Is Parabolic with Maximum Velocity at the Center
- Instantaneously Resolve Wireless Issues, Windows!
- No More Pause: Smooth Mice in Win10
- Quick Solutions: Resolving the 'Driver Unavailable' Issue in ITBM Software
- Secure Your PC! Master the Process of Win8 Safe Mode Activation and Graphics Card Driver Uninstallation
- Title: Step-by-Step Solution for Dealing With Incorrect Device Settings (Error Code 1)
- Author: Kenneth
- Created at : 2024-10-18 17:31:18
- Updated at : 2024-10-24 06:04:32
- Link: https://driver-error.techidaily.com/step-by-step-solution-for-dealing-with-incorrect-device-settings-error-code-1/
- License: This work is licensed under CC BY-NC-SA 4.0.