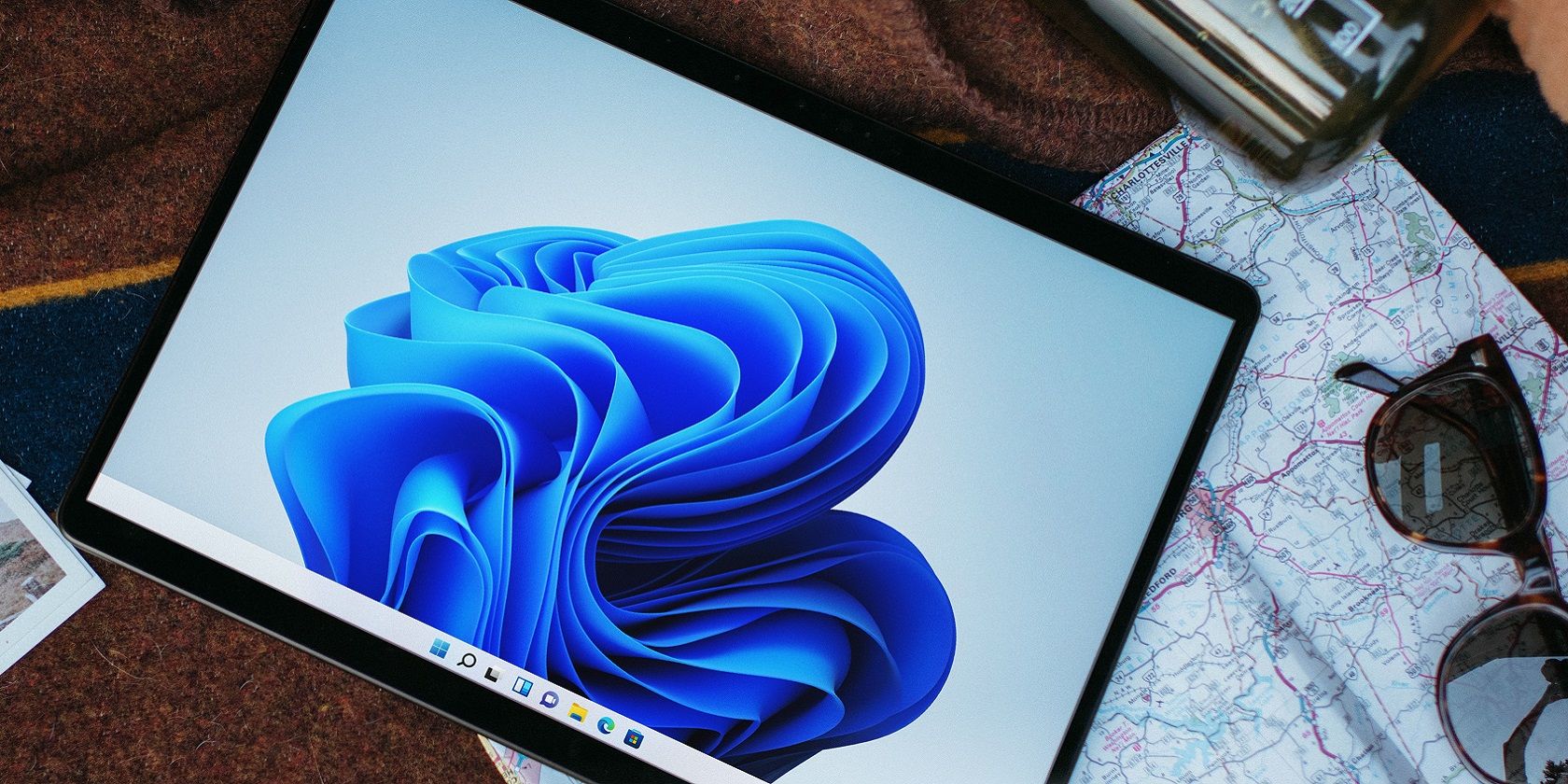
Step-by-Step Solutions for Windows 7 Blue Screen (Error 0X0000007E)

Step-by-Step Solutions for Windows 7 Blue Screen (Error 0X0000007E)

If you’re on Windows and you suddenly run into the blue screen of death error with the error code 0x0000007E, you’re not alone. Many Windows 7 users are reporting this problem as well. But no worries, it’s possible to fix, however dreadful the blue screen may look like.
Here are 4 methods for you to try. You may not have to try them all; just work your way down until you find the one works for you.
Method 1:Remove unsafe or incompatible drivers
Method 2:Change video adapter
Method 3:Update Video Drivers
Method 4:Change chipset driver
IMPORTANT : You’ll need to be logged into Windows on the problem computer to try any of these solutions. If you can’t log into Windows, reboot your computer into safe mode , then try these solutions.
1. Remove unsafe or incompatible drivers
This blue screen of death error is likely to be caused by unsafe or incompatible drivers.
Microsoft once worked out a hotfix for Windows 7 or Windows Server 2008 R2 users. You can download it and have a try. But it’s not always helpful since the exact causes are different.
Instead, you should verify if all the drivers installed in your PC is safe and secure. Uninstall drivers that you are not sure about the security or stability. Then restart your computer.
Recently updated new drivers might be incompatible with your operating system.If you have installed such drivers, you should uninstall them as well.
See if this problem is resolved after the restart.
2. Change video adapter
Changing video adapters could help you solve this problem. Here is how:
- On your keyboard, press the Windows logo key
 and R key at the same time, then type devmgmt.msc and pressEnter .
and R key at the same time, then type devmgmt.msc and pressEnter .

- ExpandDisplay adapters . Right-click your current video adapter driver and clickUpdate Driver Software… .

- ClickBrowse my computer for driver software .

- ClickLet me pick from a list of device drivers on my computer .

- Select the one that is different from what you saw earlier and clickNext .

- Wait for the new adapter to be installed. Restart your computer.

- See if the problem is resolved.
3. Update Video Drivers
If the above method fails to fix the problem for you, you should try to update your video drivers.
You can do so via Device Manager or go to the manufacturer website to get the safe drivers. Please only download drivers from trusted sources.
If you don’t have the time, patience or computer skills to update your drivers manually, you can do it automatically with Driver Easy .
Driver Easy will automatically recognize your system and find the correct drivers for it. You don’t need to know exactly what system your computer is running, you don’t need to risk downloading and installing the wrong driver, and you don’t need to worry about making a mistake when installing.
On top of that, Driver Easy recommends drivers that have passed WHQL tests first.
You can update your drivers automatically with either the FREE or the Pro version of Driver Easy. But with the Pro version it takes just 2 clicks (and you get full support and a 30-day money back guarantee):
1)Download and install Driver Easy.
- Run Driver Easy and click theScan Now button. Driver Easy will then scan your computer and detect any problem drivers.

- Click theUpdate button next to the flagged video device to automatically download and install the correct version of its driver (you can do this with the FREE version).
Or clickUpdate All to automatically download and install the correct version of all the drivers that are missing or out of date on your system (this requires the Pro version – you’ll be prompted to upgrade when you click Update All).

4. Change chipset driver
In some cases, this blue screen of error is caused by faulty chipset driver. You need to go to the BIOS to get it sorted out.
IMPORTANT : Please make sure that you’re fully aware of what you are doing before you change any settings in BIOS.
Restart your computer and go into BIOS .
Use your arrow keys andEnter key to locateSATA configuration . The exact name of this feature varies on different PCs.
Change the current option toAHCI . Then save an exit. Reboot your PC into normal mode.

- See if the problem is resolved.
If the same blue screen of death error keeps reoccurring and you are not sure how to deal with it, feel free to leave us comment and we will see what more we can do to help.
Also read:
- [Updated] From Basics to Brilliance Fullscreen Proficiency in Premiere for 2024
- 2024 Approved Innovate How You Connect with Tech Best Text Interpretation Tools on Mac
- Bringing Back: Obscured Bluetooth to System Hub
- Device Detection Issue: Absence of Intel Chipset
- Easy-to-Follow OBS Setup on Thriftier Tech
- Ethernet Woes in Win11 - Realtek Fix Found Here
- Fixing Stalled Email Updates: A How-To for iPhone Users
- Fixing the Issue: How to Get Your Razer Man O' War Microphone Functional Again
- Game Changer Alert: Experience Unmatched Quality with Asus VG245H Monitor for Consoles
- Mastering Screen Sharing for PPTs for 2024
- Navigating NDIS Roadblocks in Windows Easily
- Navigating Safe Mode on Windows 8 & How to Uninstall Video Card Software
- New Free Video Editing Solutions for Those New to Video Production
- Repairing Windows: Lack of Enter Button Input
- Resolved: How to Fix Windows Unable to Reach File or Drive Error
- Reversing Vertical Screen Orientation in ASUS Devices for Optimal Viewing
- Step-by-Step Guide: Booting Into Windows 8 Safe Mode & Removing Your Graphic Drivers
- Windows Searches for Missing Driver
- Zero-Cost Wonders Traversing the Terrain of TikTok Backdrops
- Title: Step-by-Step Solutions for Windows 7 Blue Screen (Error 0X0000007E)
- Author: Kenneth
- Created at : 2024-11-10 01:40:33
- Updated at : 2024-11-15 00:19:10
- Link: https://driver-error.techidaily.com/step-by-step-solutions-for-windows-7-blue-screen-error-0x0000007e/
- License: This work is licensed under CC BY-NC-SA 4.0.
 and R key at the same time, then type devmgmt.msc and pressEnter .
and R key at the same time, then type devmgmt.msc and pressEnter .