
Successful Setup of Nvidia Graphics Drivers

Successful Setup of Nvidia Graphics Drivers

NVIDIA driver not installing no matter how many times you attempt to install it? You’re not alone. The NVIDIA driver installation may fail due to a range of causes, but don’t worry. You just need a few steps to fix this problem.
Fixes to try
Here is a full list of solutions for the NVIDIA drivers not installing issue. You don’t have to try them all. Simply work from the top down until you find the one that does the trick.
- Automatically install your NVIDIA driver
- Clean install the NVIDIA driver
- Temporarily disable antivirus
- Repair system files
Fix 1 – Automatically install your NVIDIA driver
Installing the graphics driver on PC can be time-consuming and error-prone for users who don’t have much computer skills. If you’re not comfortable playing around with drivers manually, it’s recommended you install the NVIDIA drivers automatically with Driver Easy .
Driver Easy is a powerful tool that detects, downloads and installs any driver updates that your computer needs. You don’t need to know exactly what system your computer is running, you don’t need to be troubled by the wrong driver you would be downloading, and you don’t need to worry about making a mistake when installing.
- Download and install Driver Easy.
- Run Driver Easy and click the Scan Now button. Driver Easy will then scan your computer and detect any problem drivers.

- Click theActivate & Update button next to the NVIDIA driver to automatically download and install the correct version of this driver..
Or clickUpdate All to automatically download and install the correct version of all the drivers that are missing or out of date on your system. (You’ll need the Pro version for this – when you select Update All, you’ll get a prompt to upgrade. If you’re not prepared to purchase the Pro version yet, Driver Easy provides a 7-day trial at no cost, granting access to all Pro features like fast downloads and easy installation. No charges will occur until after your 7-day trial period ends.)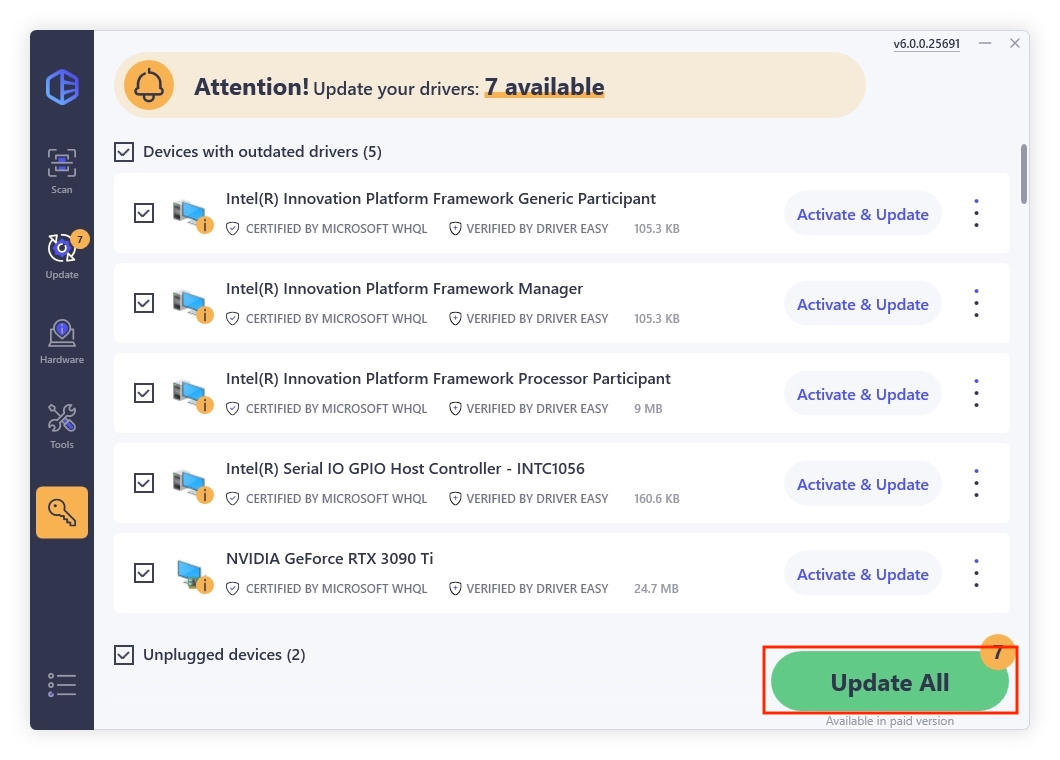
The Pro version of Driver Easy comes with full technical support.
If you need assistance, please contact Driver Easy’s support team at [email protected] .
After restarting the computer, you should be getting the latest NVIDIA driver. If the driver still doesn’t function properly, check out the next method below.
Fix 2 – Clean install of the driver
If you’re using the GeForce Experience app to update your graphics driver but it’s not installing or working as intended, consider downloading the driver itself from the official NVIDIA website and performing a clean installation. Before getting started, make sure you stop all the NVIDIA-related programs or files. Here’s how:
End NVIDIA processes
- Right-click any empty space on your taskbar and clickTask Manager .

- Select processes that are associated with NVIDIA, which should have NVIDIA in the name, and clickEnd Task one by one.

Delete extra files
- On your keyboard, press theWindows logo key andR at the same time to invoke the File Explorer.
- Navigate to the following folders and delete the files.
C:\Program Files\NVIDIA Corporation
C:\Program Files (x86)\NVIDIA Corporation
C:\Windows\System32\DriverStore\FileRepository\nv_lh document
C:\Windows\System32\DriverStore\FileRepository\nvoclock document
C:\Windows\System32\DriverStore\FileRepository\nvdsp.inf document
Clean install the NVIDIA driver
- Go to the NVIDIA driver download page .
- Choose theProduct Type ,Product Series andProduct appropriately, and then clickSEARCH .
To download the optimized driver for the latest games, choose Game Ready Drivers next to Download Type, or you can select Studio Drivers for the design purposes.
- Check if the operating system is detected correctly. If yes, clickDOWNLOAD .

- Once done, right-click the downloaded file and selectRun as administrator . Then specify the folder that the driver installer is to be installed.

- ChooseNVIDIA Graphics Driver and clickAGREE AND CONTINUE .

6. TickCustom (Advanced) and clickNEXT .

7. TickPerform a clean installation and clickNEXT .

After you finish installing, reboot the machine for the changes to take effect and test if your NVIDIA driver is back on track. If not, move on to the third fix.
Fix 3 – Temporarily disable antivirus
The program you’re running in the background, whether it’s a GPU monitoring utility or antivirus software, might conflict with your NVIDIA driver installer and prevent it from launching. To see if that’s the case, you cantemporarily disable those background programs and install the NVIDIA driver again. If the installation goes smoothly, then congrats! If the issue persists, don’t frustrate. There is one more fix to try.
Fix 4 – Repair system files
If none of the methods helped, the problem is likely related to system issues. Missing or damaged system files can lead to different types of installation issues on your computer. To fix it and keep your PC at tip-top condition, you could perform a thorough scan and repair of your system.
Fortect is a safe and professional repair solution with various functions. It can not only replace corrupted Windows files and components, but also detect security threats like viruses or malware while improving your device’s stability. And most importantly, it won’t harm your custom settings or personal data during the process.
- Download and install Fortect.
- Open Fortect and clickYes to run a free scan of your PC.

- Fortect will scan your computer thoroughly. This may take a few minutes.

4. Once done, you’ll see a detailed report of all the issues on your PC. To fix them automatically, clickSTART REPAIR . This requires you to purchase the full version. But don’t worry. If Fortect doesn’t solve the issue, you can request a refund within 60 days.

With in-depth troubleshooting, your computer should be restored to the best performance and see no more driver errors.
So this is how to resolve the NVIDIA drivers not installing problem. If you have any questions or suggestions, feel free to leave a comment and we’ll be glad to help.
Also read:
- [Updated] 2024 Approved Dive Into the Future of Branding with These 10 IGTV Ideas
- [Updated] How to Enhance Your Vlog's Pacing Using Jump Cuts
- 2024 Approved Comprehensive Solution for SRT Not Working in Premiere
- 2024 Approved Expert Insight Using Live Photos Effectively
- 2024 Approved How to Convert AVI to GIF on Windows & Mac with Filmora
- Best 3 Nubia Z50 Ultra Emulator for Mac to Run Your Wanted Android Apps | Dr.fone
- Efficient PCI-Compatible Software Bundles
- Enhance Your Speaker Experience: Rejuvenating Your PC's Audio System Post-Dynaudio Driver Update, Fixed!✔️
- Enhancing Visual Impact A Guide to Jump Cut Techniques
- In 2024, Dynamic Focus Enhanced Handheld Shot Quality
- In 2024, Is it Possible to Use Miracast with Apple iPhone 15 Pro? | Dr.fone
- Keyboard & Mouse Stop Working After Sleep on Windows 10 [Solved]
- Master Techniques: Securing Optimal Performance on HP Envy 20 by Driver Updates
- Mend USB Hub Malfunction
- Steps to Correct Asus ACPI Driver Errors
- Troubleshooting Guide: Overcoming 'Driver Load Error' When Initializing BattlEye Service
- Unresponsive Device - BCM20702A0 Driver
- Title: Successful Setup of Nvidia Graphics Drivers
- Author: Kenneth
- Created at : 2024-11-23 09:38:12
- Updated at : 2024-11-23 17:45:20
- Link: https://driver-error.techidaily.com/successful-setup-of-nvidia-graphics-drivers/
- License: This work is licensed under CC BY-NC-SA 4.0.






