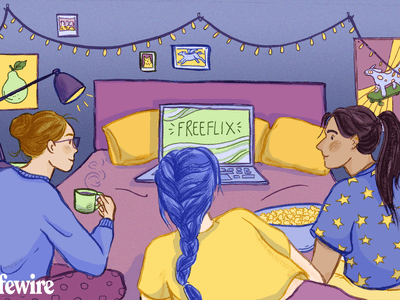
SysWare Printer Driver - Successfully Installed

SysWare Printer Driver - Successfully Installed
If you keep getting theWSD print device does not have a driver message when trying to install/use a printer, don’t worry. As the error message suggests, all you need to do to fix it is toinstall the latest driver for your model of printer .
FixWSD print device does not have a driver
Option 1 –Automatically (Recommended) – This is the quickest and easiest option. It’s all done with just a couple of mouse clicks – easy even if you’re a computer newbie.
OR
Option 2 – Manually – You’ll need some computer skills and patience to update your drivers this way, because you need to find exactly the right the driver online, download it and install it step by step.
Option 1 – Download and install your printer driver automatically (Recommended)
If you don’t have the time, patience or computer skills to update the device driver in question manually, you can do it automatically with Driver Easy .
Driver Easy will automatically recognize your system and find the correct drivers for it. You don’t need to know exactly what system your computer is running, you don’t need to be troubled by the wrong driver you would be downloading, and you don’t need to worry about making a mistake when installing. Driver Easy handles it all.
You can update your drivers automatically with either the FREE or the Pro version of Driver Easy. But with the Pro version it takes just 2 clicks:
- Download and install Driver Easy.
- Run Driver Easy and click the Scan Now button. Driver Easy will then scan your computer and detect any problem drivers.

- Click Update All to automatically download and install the correct version of ALL the drivers that are missing or out of date on your system (this requires the Pro version – you’ll be prompted to upgrade when you click Update All ).

You can also click Update to do it for free if you like, but it’s partly manual.
- Restart your computer and check if the WSD Print Device doesn’t have a driver error has been solved.
Option 2 – Download and install the device driver manually
WARNING : Downloading the wrong driver or installing it incorrectly will compromise your PC’s stability and even cause the whole system to crash. So please proceed at your own peril.
- Go to your printer’s manufacturer’s official website .
- C heck outthe section for driver downloads .
- Enterthe model type of your printer and search the most recent driver releases for your product. Be sure to choose ONLY drivers corresponding with your flavor of Windows version.
- Download the driver package and install the**.inf** file or**.zip** file manually.
- Restart your computer.
- and check if the WSD Print Device doesn’t have a driver error has been solved.
There you go – two easy methods for you to download and update your printer driver to fix the WSD Print Device doesn’t have a driver error on your computer. Hope this helps and feel free to drop us a comment if you have any further questions or ideas to share with us.
Also read:
- [New] 2024 Approved Discover Facebook's Latest Transformations
- Experts Weigh In on the Best Value for an Amplified TV Signal: The 1byOne Digital Indoor Antenna
- Fighter's Toolkit: Controller or Stick?
- Fix: USB xHCI Compliant Host Controller Error Code 10
- Guarding Againnst AI Crawlers: Stop OpenAI From Scraping Your Website
- How to Resolve NVIDIA GeForce GTX 950 Code 43 Errors on Windows 11: Step-by-Step Solutions
- Troubleshooting Tips: Overcoming the HCMon Driver Installation Error
- Understanding and Solving the 'Incorrect Device Configuration' Problem - Error Code 1 Explained
- Unveiling PhotoDNA: A Comparative Analysis Tool
- Title: SysWare Printer Driver - Successfully Installed
- Author: Kenneth
- Created at : 2024-11-18 13:54:50
- Updated at : 2024-11-23 22:23:33
- Link: https://driver-error.techidaily.com/sysware-printer-driver-successfully-installed/
- License: This work is licensed under CC BY-NC-SA 4.0.
