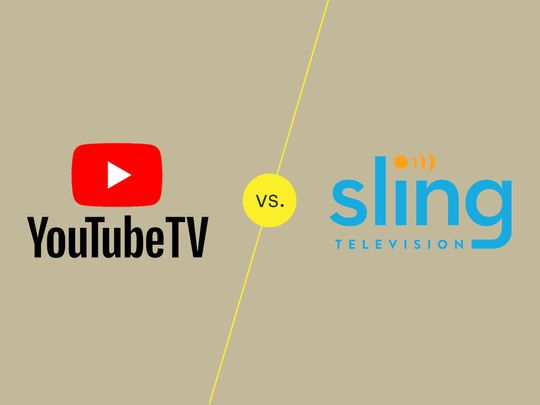
Taming Technical Turbulence with Code Resolution E52

Taming Technical Turbulence with Code Resolution E52
Does this screenshot look similar?

If you’re getting the Code 52 driver error of your USB devices on your computer, it could be super frustrating. But don’t panic. You’re certainly not the only one. We’ve seen many users are reporting this issue. Luckily, we’ve found the answer for you. Read on and find out how…
Try these fixes…
The driver error code 52 refers to that Windows cannot verify the digital signature for the drivers required for this device. Probably the driver installed on your computer is signed incorrectly. Here are 3 solutions for you to try which have helped other users. Read on and find out how…
- Install the correct driver for your device
- Delete both the UpperFilters and LowerFilters Registry values
- Enable the ‘Disable driver signature enforcement’ feature
Solution 1: Install the correct driver for your device
The Code 52 error is mainly caused by the incorrectly signed driver file installed on your computer. You can replace it with the correct driver to fix the error.
You can get the correct driver for your device either manually or automatically.
Manual driver update
Your device manufacturer keeps updating drivers. To get them, you need to go to the manufacturer’s website, find the drivers corresponding with your specific flavor of Windows version (for example, Windows 64-bit), and download the driver manually.
Once you’ve downloaded the correct drivers for your system, double-click on the downloaded file and follow the on-screen instructions to install the driver.
Automatic driver update
If you don’t have the time, patience, or computer skills to update your device driver manually, you can, instead, do it automatically with Driver Easy. Driver Easy will automatically recognize your system and find the correct driver for your exact device, and your Windows version and it will download and install them correctly:
1) Download and install Driver Easy.
- Run Driver Easy and click the Scan Now button. Driver Easy will then scan your computer and detect any problem drivers.

- Click Update All to automatically download and install the correct version of all the drivers that are missing or out of date on your system. (This requires the Pro version which comes with full support and a 30-day money-back guarantee. You’ll be prompted to upgrade when you click Update All.)

Note: You can do it for free if you like, but it’s partly manual.
Once you install the correct driver for your device, check if the error disappears. If your device works without any problem, so great! If you still see the error, don’t give up hope, you still have something else to try…
Solution 2: Delete both the UpperFilters and LowerFilters Registry values
The UpperFilters and LowerFilters Registry values may also cause Code 52. You can delete them to try to solve the problem.
Here’s how to delete the values:
On your keyboard, hold down the Windows logo key , then press R to bring up the Run box.
Type regedit and press Enter .

- Click Yes when prompted by User Account Control .

- Go to Computer > HKEY_LOCAL_MACHINE > SYSTEM > CurrentControlSet > Control > Class .

- ➡ Important : We highly recommend performing a backup for the registry keys in case any error occurs during the following process. Follow these simple steps:
Right-click on Class to select Export . Then give the export file a name, say, Class Backup. Proceed to select the backup folder, then Save .

In the Class section, Click {36FC9E60-C465-11CF-8056-444553540000} , then on its edit pane on the right side, right-click UpperFilters to select Delete > OK .
On the same edit pane, right-click LowerFilters , then Delete > OK .
Close the Registry Editor window and restart your computer. Then check if the error disappears.
Solution 3: Enable the ‘Disable driver signature enforcement’ feature
If unfortunately, the above methods both fail to help, you can try to Enable the ‘Disable driver signature enforcement’ feature to solve the error if your computer is running Windows 8 and onwards .
Here’s how you can do it:
On your keyboard, press the Windows logo key to bring up the Start menu.
On your keyboard, hold down the Shift key. Then click the power icon on the Start menu, and proceed to click Restart . Your Windows system would then restart into the Boot menu.
Click Troubleshoot .

- Click Advanced options .

- Click Startup Settings , then Restart .

- Once you see the Startup settings menu, press F7 .

Your computer would then boot into the normal system. Go to the Device Manager to update the driver for the problem device. You can also try Driver Easy for updating drivers automatically.
That’s it. Hopefully, this post helps. Feel free to comment below with your own experiences.
Also read:
- [New] Mastering iPhone Shots The Ultimate HDR Guide
- [New] Offline Replay Select Playlist Extractors Reviewed for 2024
- [Updated] Bite-Sized Video Specialist for 2024
- 2024 Approved Capture Clarity Strip Away Background Noise
- 2024 Approved Unveiling the #Top 10 4K Computer Screens
- From Offline to Online
- Guide to Correct Upside Down Image on an ASUS Notebook Screen
- In 2024, 11 Best Location Changers for Lava Yuva 2 | Dr.fone
- In 2024, How to Transfer Photos from Motorola Moto G04 to Laptop Without USB | Dr.fone
- In 2024, Top 4 Ways to Trace Vivo V30 Lite 5G Location | Dr.fone
- Online Transformation of TIFF Documents: No Cost Solution Using Movavi Software
- Overcome Radiosyncrasies with Ease, Windows Style
- Regaining Functionality in Windows' Enter Key
- Troubleshooting Unsupported Hardware Errors with Your IDT Software Suite
- Troubleshooting: Reviving Missing Bluetooth in Device Manager
- Understanding and Resolving Blue Screen Error 0X0000007E on Your Windows 7 Machine
- Title: Taming Technical Turbulence with Code Resolution E52
- Author: Kenneth
- Created at : 2024-10-24 22:08:45
- Updated at : 2024-10-29 21:10:40
- Link: https://driver-error.techidaily.com/taming-technical-turbulence-with-code-resolution-e52/
- License: This work is licensed under CC BY-NC-SA 4.0.