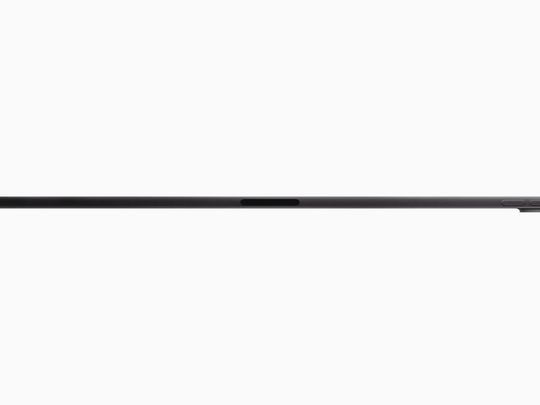
The Ultimate Fix for a Missing Intel Xeon Coprocessor Driver on Windows 10: Tutorial

The Ultimate Fix for a Missing Intel Xeon Coprocessor Driver on Windows 10: Tutorial

After you upgraded your system to Windows 10 from Windows 7 or Windows 8, you might find your computer run slowly. Then you checked for the driver status in Device Manager, and saw a device namedCoprocessor with a yellow exclamation mark next to it. You have no idea what the device is and how to remove the yellow mark. Don’t worry. You can fix this driver issue with the methods in this post.
The Coprocessor with a yellow mark in Device Managermeans there is problem with chipset driver , mostly Nvidia nForce chipset driver. To fix the problem, you just need to update the chipset driver.
There are two simple methods to update the chipset driver. You can try both of them until you resolve the problem.
Method 1: Update the driver manually via Device Manager
When you have driver problems like chipset driver issues, you can update the driver from Windows easily. You can update the driver via Windows Update or Device Manager. Then you don’t need to go to manufacturer’s website to check for the latest driver. Since you know how to open Device Manager, you can update the driver via Device Manager.
It’s possible that Windows doesn’t provide the latest driver. If you’ve tried this method but it doesn’t work for you, try Method 2.
To update the Coprocessor driver in Device Manager, you just need to follow steps below (Following screen shots are just for your reference.):
OpenDevice Manager .
Double click Coprocessor to open the driver Properties window.
Go toDriver tab and clickUpdate Driver .

- ClickSearch automatically for updated driver software .

- After the updating completes, check to see if you still see Coprocessor with a yellow mark in Device Manager.
Method 2: Update the driver automatically using Driver Easy
Method 1 may resolve the problem, but if it doesn’t, or you’re not confident playing around with drivers manually, you can do it automatically with Driver Easy .
Driver Easy will automatically recognize your system and find the correct drivers for it. You don’t need to know exactly what system your computer is running, you don’t need to risk downloading and installing the wrong driver, and you don’t need to worry about making a mistake when installing.
You can update your drivers automatically with either the FREE or the Pro version of Driver Easy. But with the Pro version it takes just 2 clicks (and you get full support and a 30-day money back guarantee):
Download and install Driver Easy.
Run Driver Easy and click Scan Now . Driver Easy will then scan your computer and detect any problem drivers.

- Click the Update button next to a flagged chipset driver to automatically download and install the correct version of this driver (you can do this with the FREE version).
Or click Update All to automatically download and install the correct version of all the drivers that are missing or out of date on your system (this requires the Pro version – you’ll be prompted to upgrade when you click Update All).

- After updating the driver, check to see if you still see Coprocessor with a yellow mark in Device Manager.
Hope you can fix the Coprocessor driver issue in Windows 10 easily with the methods above. If you have any questions or ideas, please leave your comment below. 😛
Also read:
- [FIXED] Wi-Fi 6Ax201 Connection Drops Rectified
- [New] Free Converter FB to MP4 in HD & 1080P, 2023 Edition
- [Updated] 2024 Approved Swift Guide Image to YouTube Thumbnail Transformation Techniques
- [Updated] The Essential Tutorial for Creating a Biz-Focused Instagram for 2024
- Breaking Barriers: Lenovo's Success on Win10
- Bring Back Life to a Nonfunctional Laptop Keyboard - Article Name — 358 Characters
- Build Your Affordable Virtual Reality Headgear Using Google Cards
- Common Fixes for When Cortana Stops Responding – Solved!
- Descargar La Herramienta De Conversión De Video FLV a AIFF Gratuita De Movavi Web-Based
- How to Properly Set Up Your Device and Solve Code 1 Issues
- In 2024, How to Send and Fake Live Location on Facebook Messenger Of your Oppo A38 | Dr.fone
- No Response From Chromebook Pixel to Fedora Workstation? Here's the Fix
- Silent Input Device - Windows Mystery
- Step-by-Step Guide: Resolving Nonfunctional Qualcomm Atheros Bluetooth Drivers on Windows 10 Computers
- Top iMovie Replacements for Windows 10 Free and Paid Options for 2024
- Title: The Ultimate Fix for a Missing Intel Xeon Coprocessor Driver on Windows 10: Tutorial
- Author: Kenneth
- Created at : 2024-10-11 16:02:08
- Updated at : 2024-10-12 16:24:31
- Link: https://driver-error.techidaily.com/the-ultimate-fix-for-a-missing-intel-xeon-coprocessor-driver-on-windows-10-tutorial/
- License: This work is licensed under CC BY-NC-SA 4.0.