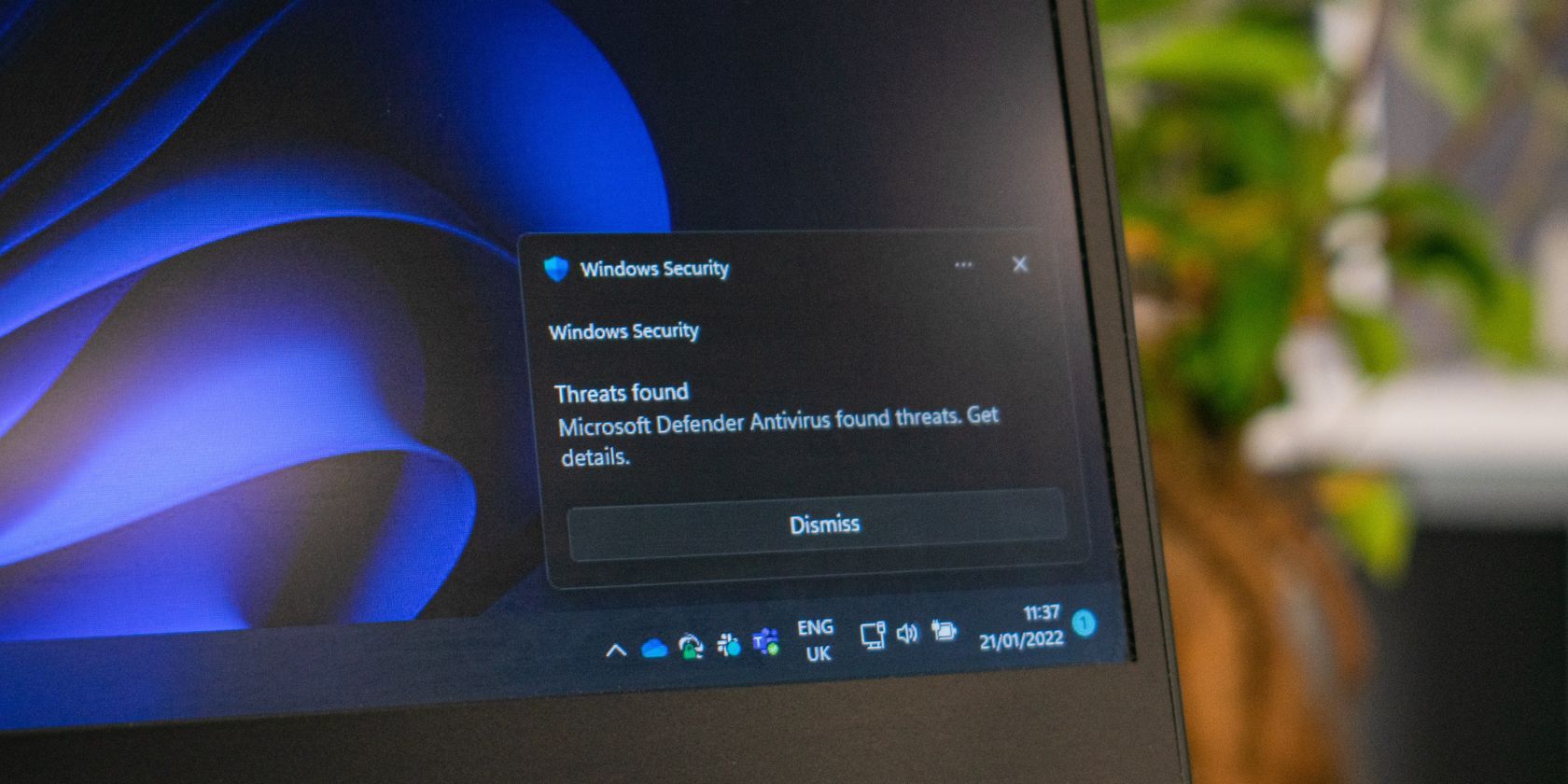
Troubleshooting Code 1: Fixing Incorrect Device Configuration

Troubleshooting Code 1: Fixing Incorrect Device Configuration

In Device Manager, if you get error “This device is not configured correctly (Code 1) ” with your device, don’t worry. You can fix the problem by following the instructions in this article.
This is a driver related problem. To resolve the problem, you just need to update the driver. There are two methods you can update the driver. You can try Method 1 first. If Method 1 doesn’t work, try Method 2.
Method 1: Update the driver manually via Device Manager
You can update the driver via Device Manager. Follow these steps (Here take steps in Windows 7 as reference, which also apply to Windows 10, 8, 8.1, XP & Vista.):
Open Device Manager.
Right-click on the problem device with the code error 1 and click Update Driver
Software… (In some cases, this could be Update driver.)

- ClickSearch automatically for updated driver software. Then Windows will update the driver automatically.

- Check to see if the yellow mark next to the device is gone.
Method 2: Update the driver automatically
If Method 1 doesn’t work for you, or if you don’t have the time, patience or computer skills to update the driver manually, you can do it automatically with Driver Easy .
Driver Easy will automatically recognize your system and find the correct drivers for it. You don’t need to know exactly what system your computer is running, you don’t need to risk downloading and installing the wrong driver, and you don’t need to worry about making a mistake when installing.
You can update your drivers automatically with either the FREE or the Pro version of Driver Easy. But with the Pro version it takes just 2 clicks (and you get full support and a 30-day money back guarantee):
Download and install Driver Easy.
Run Driver Easy and click Scan Now . Driver Easy will then scan your computer and detect any problem drivers.

- Click the Update button next to the problem device to automatically download and install the correct version of the driver (you can do this with the FREE version). Or click Update All to automatically download and install the correct version of all the drivers that are missing or out of date on your system (this requires the Pro version – you’ll be prompted to upgrade when you click Update All).

- After updating the driver, check to see if the yellow mark next to the device is gone.
Hope the instructions help you resolve the Code 1 error in Device Manager. If you have any questions, please leave your comment. I always love to hear of any ideas or suggestions.
Also read:
- [New] The Ultimate Compilation of Top 10 Free YouTube Spaces for Digital Illustrators for 2024
- [Updated] 2024 Approved Boosting YouTube Traffic Perfecting Titles & Tags for Max Views
- [Updated] Perfected Pixelated Photos Follow the 10 Key Composition Guidelines
- 「RAW画像を無料にしっかり変換!オンラインでMovaviが君の力」
- 2024 Approved Mastering iPhone HDR Photography for Professional Results
- 3uTools Virtual Location Not Working On Oppo K11x? Fix Now | Dr.fone
- Click Without Delay - The Win10 Fix
- How to Fix Qualcomm Atheros Bluetooth Issues in Windows 11
- In 2024, How to Fake GPS on Android without Mock Location For your Oppo K11 5G | Dr.fone
- Keyboard & Mouse Stop Working After Sleep on Windows 11 [Solved]
- Step-by-Step Instructions for Downloading and Saving SideReel TV Series in MP4, MOV, or AVI
- Top Tips for Maximizing iPhone X's Cinematic Shots for 2024
- Ultimate Fixes to Get Your Qualcomm Atheros Device's Bluetooth Up and Running on Windows 11
- Windows 10: Keyboard No Response
- Title: Troubleshooting Code 1: Fixing Incorrect Device Configuration
- Author: Kenneth
- Created at : 2024-12-04 02:55:31
- Updated at : 2024-12-09 20:01:50
- Link: https://driver-error.techidaily.com/troubleshooting-code-1-fixing-incorrect-device-configuration/
- License: This work is licensed under CC BY-NC-SA 4.0.