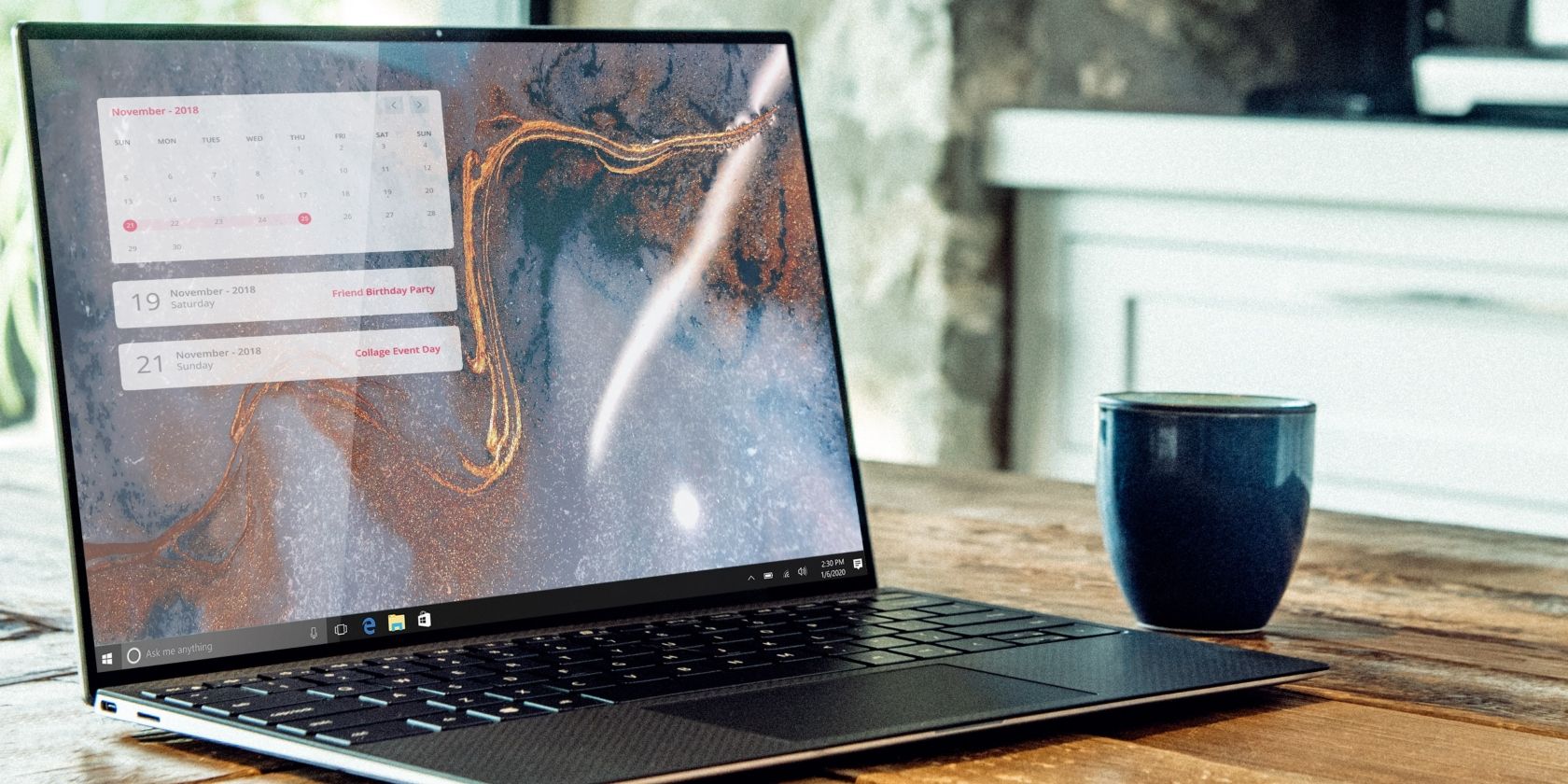
Troubleshooting Guide: Restoring Functionality of Your Non-Responsive HP Wireless Keyboard

Troubleshooting Guide: Restoring Functionality of Your Non-Responsive HP Wireless Keyboard

This post aims to solve problems withHP wireless keyboards for HP desktop and All-in-One PCs.
If you are also having problem using your HP wireless keyboard, please follow the instructions below until you can get the keyboard work again.
Step 1 : Plug the USB receiver out from the original port, then plug it into another USB port. The ports on the back of your computer are more favorable, since there is usually more electricity on the back.
Step 2 : For some keyboard models, there are power switch on them. Make sure that you have switch to theOn position. You can verify it by pressing theCaps Lock key and see the LED light on.
Step 3: Replace the batteries. It is suggested that you replace the batteries for your not working wireless keyboard even when you suspect that there is still a charge.
When you replace the batteries, make sure that you align the positive end of the battery with the positive side of the compartment.
For keyboard models with built-in rechargeable battery, plug into an outlet and fully charge the battery.
Step 4 : Move the keyboard closer to the wireless receiver so as to make sure that the wireless keyboard is within 30 centimeters of the receiver.
Step 5 : Disconnect the other external devices such as printer, USB flash drive, smart phone, speaker and some more. Restart your computer with the receiver for your wireless keyboard in. Then plug the peripheral devices one by one to see if one of them is the culprit.
Step 6 : Update keyboard driver.
If your wireless keyboard was working fine previously and this problem just came out from nowhere, you should always consider the possibility of an outdated driver.
If you don’t have the time, patience or computer skills to update your drivers manually, you can do it automatically with Driver Easy .
Driver Easy will automatically recognize your system and find the correct drivers for it. You don’t need to know exactly what system your computer is running, you don’t need to risk downloading and installing the wrong driver, and you don’t need to worry about making a mistake when installing.
You can update your drivers automatically with either the FREE or the Pro version of Driver Easy. But with the Pro version it takes just 2 clicks (and you get full support and a 30-day money back guarantee):
1)Download and install Driver Easy.
- Run Driver Easy and clickScan Now button. Driver Easy will then scan your computer and detect any problem drivers.

- Click theUpdate button next to a flagged wireless mouse driver to automatically download and install the correct version of this driver (you can do this with the FREE version).
Or clickUpdate All to automatically download and install the correct version of all the drivers that are missing or out of date on your system (this requires the Pro version – you’ll be prompted to upgrade when you click_Update All_ ).

Also read:
- [New] 2024 Approved Essential Choice Top 11 Beginner-Friendly Kids' Camera Options
- [New] Elite Audio Modifying Tools Tailored to YouTube Creators
- [Updated] 2024 Approved Windows PC Broadcasting Prodigy Mastering the Art of Live TV Recording
- 2024 Approved Streamlining Short Film Previews for Channels
- Capturing Champions Faceoff
- Comprehvew: Managing and Changing Your Facebook Sign-In Details
- Discovery and Fix for Error #45
- Final Cut Pro X Image Editing Cropping Made Easy
- Fix Your Nonfunctional Laptop/PC Keyboard in Minutes - Article Name — 358 Characters
- Guide: Troubleshooting and Fixing the Absence of a Coprocessor Driver on Windows 10 Systems
- Halo Series Screen Grabs Made Simple
- In 2024, About Lenovo FRP Bypass
- Install Samsung Driver in Minutes
- Modernizing WIN11 with Razer DeathAdder Updates
- Resolve Non-Functioning Qualcomm Atheros Bluetooth Drivers in Windows 11 - Step by Step Guide
- Tackling Plug-and-Play Problems: Solutions When Windows Ignores Your Final USB Equipment
- Title: Troubleshooting Guide: Restoring Functionality of Your Non-Responsive HP Wireless Keyboard
- Author: Kenneth
- Created at : 2024-10-04 18:01:31
- Updated at : 2024-10-06 20:01:49
- Link: https://driver-error.techidaily.com/troubleshooting-guide-restoring-functionality-of-your-non-responsive-hp-wireless-keyboard/
- License: This work is licensed under CC BY-NC-SA 4.0.