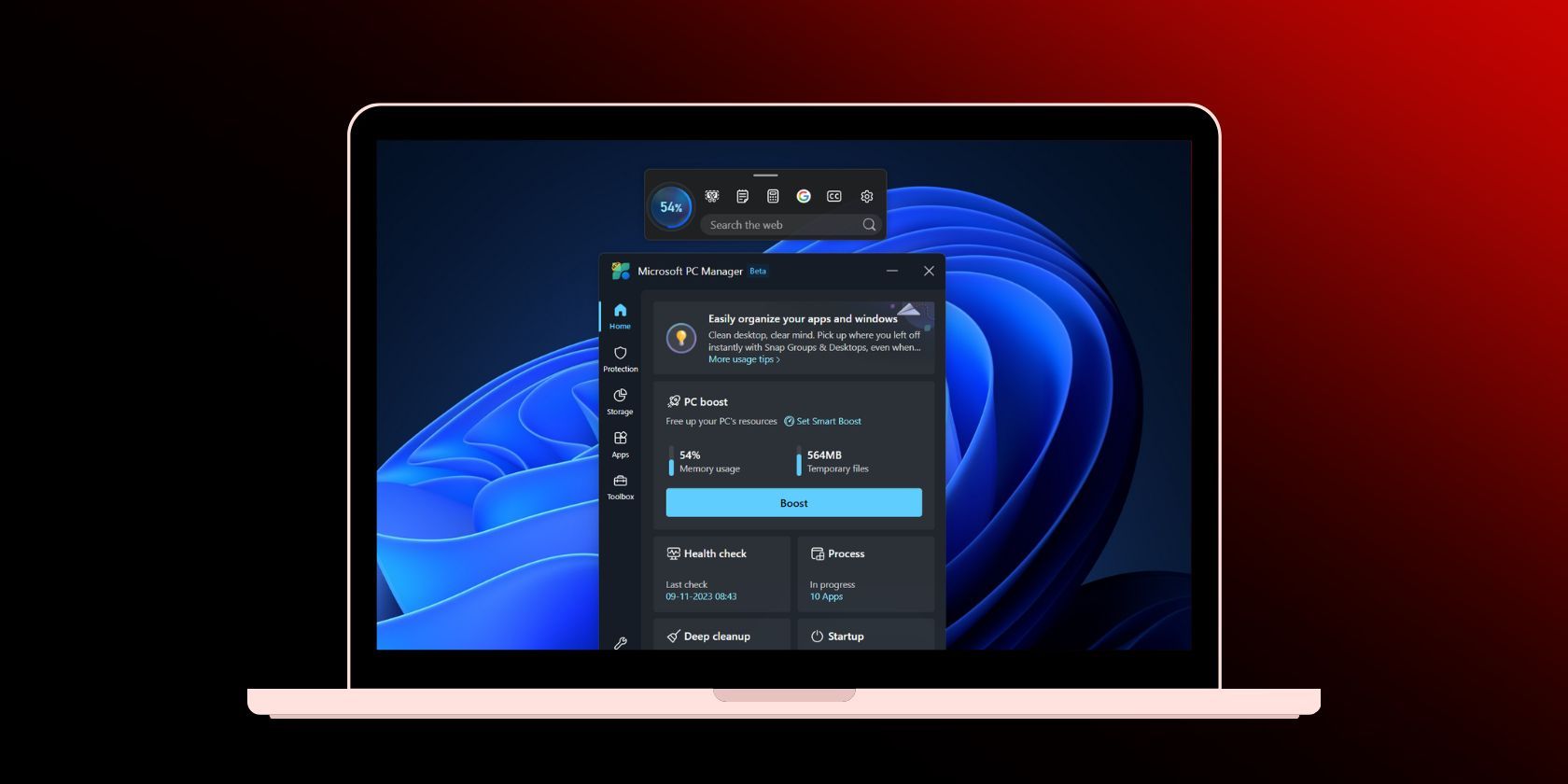
Troubleshooting Radeon Wattman's Sudden Crash and Recovery – Expert Solutions Revealed!

Troubleshooting Radeon Wattman’s Sudden Crash and Recovery – Expert Solutions Revealed

Since Anniversary Update of Windows 10, which was in August in 2016, AMD users have been reporting that Radeon WattMan sometimes stops working on their PCs.
Radeon WattMan is the power management utility provided by AMD. It gives you insights of how your games or applications are running in your PC. The data of which enables you to configure as per your own needs in a very straightforward way.
This is supposed to be a tool of help, but when users are to update drivers, they have this warning:
“Default Radeon WattMan settings have been restored due to unexpected system failure.”
Up till now, AMD has yet to put forward an explanation for this unexpected problem and there is not yet a hot fix for this problem. Luckily, not all hope are lost. There are still some work-arounds that have helped quite some users tackle this problem.
If you are also bugging over this problem, why not have a try at the following fixes to see if they help?
Option 1: Revert driver back to previous version
Option 2: Clean re-install display card driver
Option 3: Run a RAM check
Other options
Option 1: Revert driver back to previous version
WattMan is said to be a default program for user with RX 400 series of display card. So basically, reverting the display driver for AMD RX 400 series back to a certain version, which is supposedly to be more mature, is to make sure that the problem is not caused by unknown bugs or immature device drivers.
- Press Windows key and X at the same time, then choose Device Manager.

- Expand category Display adapters. Then double click the AMD Radeon device driver that you can see.

- Then navigate to Driver tab, and then choose Roll Back Driver.

- If the Roll Back Driver button here is grey out, that means this option is unavailable in your situation. You need to go to the options below for more help.

Option 2: Clean re-install display card driver
Note: This option requires that you install a DDU, Display Driver Uninstaller, on your computer first. You can of course use similar programs such as Cc Cleaners to help you with the uninstall.
- Click Start button, then choose Control Panel. In Control Panel, choose Uninstall a program under Programs sector (View by Category).

- Now, choose AMD Catalyst program or other AMD programs, then choose Uninstall.

- Now, press Windows key and X at the same time and choose Device Manager.

- Expand category Display adapters. Then double click the AMD Radeon device driver that you can see.

- Navigate to Driver tab, then choose Uninstall.

When prompted with the following notification, click OK to continue.

- Now open the Display Driver Uninstaller that we previously installed. Click Clean and Restart (highly recommended) option. Then DDU will do its job.
Your PC will automatically restart when the uninstall finishes. Please make sure that you have saved all your important files before the restart.

- You can go to the support website of AMD to locate the driver you need. The baisc procedure is not that difficult, go to AMD support, then search for the driver that matches your operating system.
But from our findings, the drivers on AMD support has not all passed WHQL test, which means that there is a big chance that you will download the beta version of a certain driver, which could bring you more troubles than you already have. Definitely not something you want to go through.
Therefore, we recommend Driver Easy, a professional driver updater that helps you automatically scan, download and update the best-matched driver on your PC.

With the help of Driver Easy, you don’t need to worry about downloading wrong device drivers any more! Leave everything to the professionals, and Driver Easy will take care of the rest for you.
Option 3: Run a RAM check
Some users reported that this problem is caused by faulty RAM, which is not unusual if you are constantly having problem with your graphics card driver or the display on your computer. Hence, you should run a RAM check on your computer to see if this is the cause and then fix it accordingly.
- Press Windows logo key
 and R at the same time to invoke a Run command. Type mdsched.exe in the run box and hit Enter.
and R at the same time to invoke a Run command. Type mdsched.exe in the run box and hit Enter.

- You could choose Restart now and check for problems (recommended) to check the status of your memory card right now, or choose Check for problems the next time I start my computer if you are too occupied now.

- You will be seeing this page showing the progress of the check and number of passes it will run on memory.

If you don’t see any error here, it’s likely that your memory card is not causing any issues.
Other options
Don’t use dual monitor. WattMan seems to have a big problem with dual monitors on your computer, so if this fits your description, please consider making some changes to it.
Uninstall MSI Gaming app. This app is reported to be incompatible with Radeon software. So if you have this app installed on your computer, please consider getting it uninstalled.
Lower Memory Clock speed. In Radeon Settings > Global OverDrive. Then lower the speed for Memory Clock, starting from the lowest point. Then if things work out at this level, move up a little bit and try again until you find the perfect speed for your device.

Also read:
- [New] Capturing Adrenaline with the Latest Yi Technology for 2024
- [New] Creating Engaging YouTube Openings & Closers for Free for 2024
- [New] Evaluating Apowersoft's Tech Against Other Screen Recorders for 2024
- 2024 Approved Express Individuality with YouTube Backgrounds
- Change Your 3GPP Audio Clips to High-Quality M4A Streaming File without Charge - Web Converter by PlayStream
- Essential Handbook Windows PC for Capturing Live TV
- Experience with the Rexing V1 Dashcam: Affordable Protection for Your Journeys
- Fixing Mute Mode: Restarting Sound Functionality on Your iPhone
- How to Screen Mirroring Oppo K11 5G to PC? | Dr.fone
- Max Drives Alerts on Win11 - How to Solve
- Qualcomm Bluetooth Troubleshooting for Windows 11: Expert Fixes and Tips for Seamless Connectivity
- Quick-Fix for the Elusive 'DirectX 9 Error'
- Solving the Mystery: Resolving Issues When Your Final USB Device Fails & Windows Ignores Its Existence
- Sorry for the Criminal Justice (1973, Which Is a Complex Sentence
- Step-by-Step Guide to Address the 'Missing Coprocessor Driver' In Windows 11
- The Definitive Solution for the Blue Screen Error 0X0000007E in Windows 7 Systems
- Troubleshooting Absence of Seagate HDD in Win10
- Troubleshooting the SrtTrail.txt Error in Windows 11: Explore 16 Practical Remedies
- Wacom Unites: Devices Linked in Joyous Celebration
- Title: Troubleshooting Radeon Wattman's Sudden Crash and Recovery – Expert Solutions Revealed!
- Author: Kenneth
- Created at : 2024-11-12 03:47:28
- Updated at : 2024-11-14 16:14:07
- Link: https://driver-error.techidaily.com/troubleshooting-radeon-wattmans-sudden-crash-and-recovery-expert-solutions-revealed/
- License: This work is licensed under CC BY-NC-SA 4.0.
 and R at the same time to invoke a Run command. Type mdsched.exe in the run box and hit Enter.
and R at the same time to invoke a Run command. Type mdsched.exe in the run box and hit Enter.