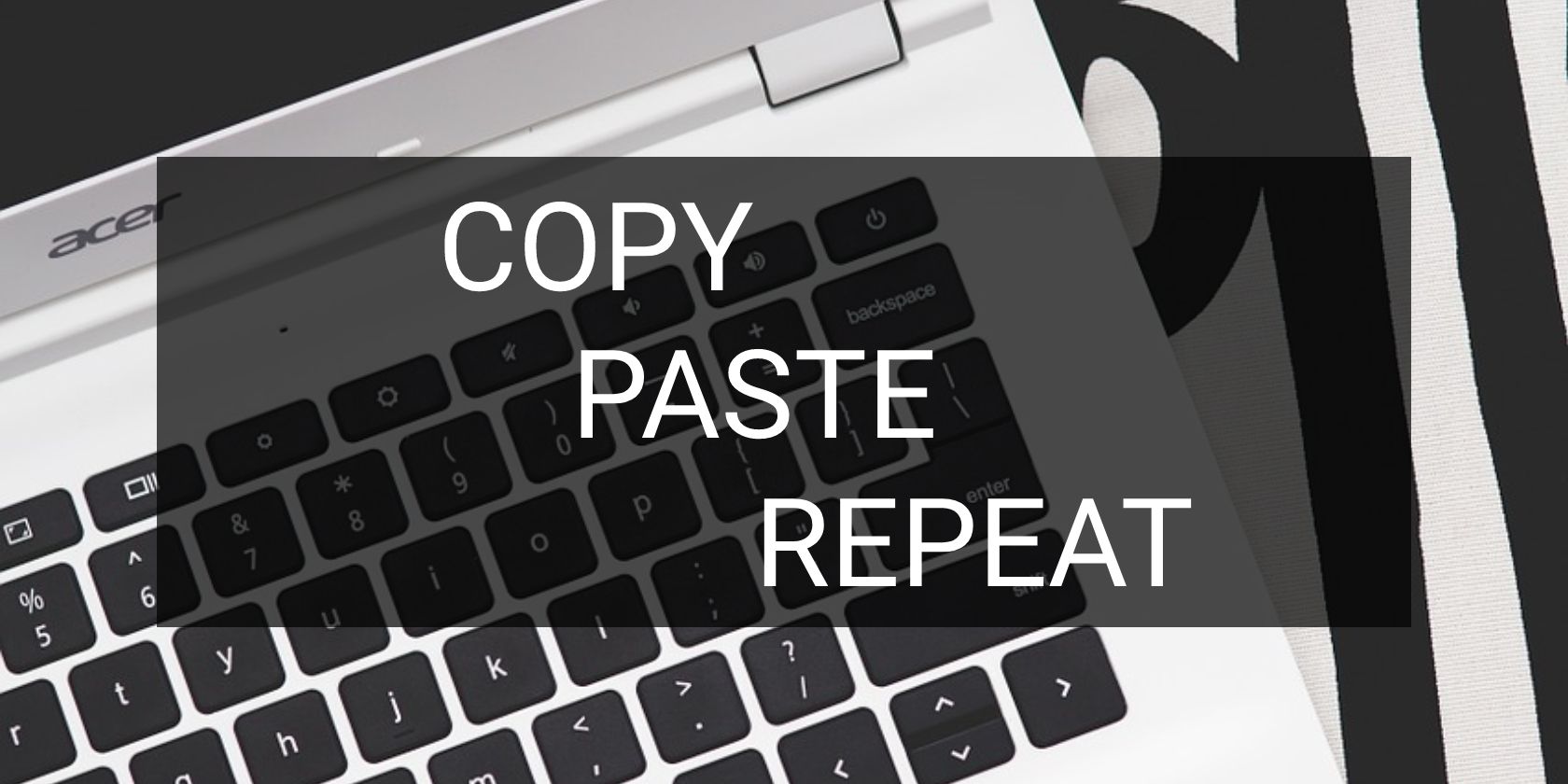
Troubleshooting Steps: Resolving Issues When Your Final USB Device Fails & Windows Ignores It

Troubleshooting Steps: Resolving Issues When Your Final USB Device Fails & Windows Ignores It

Driver Easy fixes your USB device not recognized problem instantly!
If you plug in your USB flash drive, or your mobile phone, hoping to get down to your work, but only to find the balloon on the right corner popping up saying:
USB device not recognized – The last USB device you connected to this computer malfunctioned, and Windows does not recognize it.
making it impossible for you to do whatever you want to do, you’re not alone. Many Windows 10 users are reporting this as well. But no worries, this problem is not that hard to fix at all. If you’re not interested in the cause of this problem, jump ahead to the fixes .
Why would I see this problem?
The exact cause to this problem varies on different combinations of computer environments. It could be caused by malfunctioned USB ports, USB controllers bugs, or outdated, missing or faulty USB ports.
As mentioned, the exact cause could be very different in different situations, but there are some general resolutions that you should try before you turn to technicians. And one of the solutions below is bound to fix the problem for you. No worries, we’ve got you covered.
How can I fix it?
Here are 4 solutions for you to try. You may not have to try them all; just work your way down until you find the one works for you.
Method 1:Try another USB port
Method 2:Update all possible device drivers
Method 3: Disable USB selective suspend settings
Method 4: Re-enable USB controller driver
Method 1: Try another USB port
If you are with a desktop, try to connect your USB device to your computer via the USB ports at the back of your computer case. The USB ports at the back usually have stronger electricity power coming through, which will allow a more stable power supply to your USB device.
If you are with a laptop, try unplugging your USB device from its current port and plug it into a different one. Try not to use any USB hubs.
If your problem stops here, the USB port might be at fault, not your USB flash drive. Try to avoid using the same port next time, in case similar problem happens again.
Method 2: Update all possible device drivers
Another possibility for your not-recognized USB device is outdated, missing and/or faulty drivers. You should verify that all your devices have the right drivers, and update those that don’t. This is especially true for your motherboard driver, your USB port drivers, and your external hard drive driver.
Manual drivers update – You can try to update needed device drivers via the Device Manager one by one, or Windows Update if you’re on Windows 10. If Windows Update or Device Manager fails to locate the appropriate drivers for you, you can also go to the manufacturer support website and search for the device drivers by yourself. The process could take quite some time if you’re not particularly familiar with the driver update process.
Automatic drivers update – If you don’t have the time, patience or computer skills to update your drivers manually, you can do it automatically with Driver Easy . Driver Easy will automatically recognize your system and find the correct drivers for it:
Download and install Driver Easy.
Run Driver Easy and click the Scan Now button. Driver Easy will then scan your computer and detect any problem drivers.

- Click the Update button next to the flagged drivers to automatically download and install the correct versions (you can do this with the FREE version).
Or click Update All to automatically download and install the correct version of all the drivers that are missing or out of date on your system. (This requires the Pro version which comes with full support and a 30-day money back guarantee. You’ll be prompted to upgrade when you click Update All.)

- You need to restart your PC for the updated drivers to work properly. Check if your USB device is recognized now.
Method 3: Disable USB selective suspend settings
Selective suspend is a feature allowing your computer to assign certain USB ports to a power saving mode, just like the sleep mode of your PC. It’s very handy when you are only on battery with your laptop or tablet.
The problem is, for desktop users, it’s not that necessary, since desktops are always plugged into power, and it could be the culprit for your not recognized USB device as well. Here is how you can disable it:
- On your keyboard, press theWindows logo key andS at the same time, type in the search boxpower plan and clickChoose a power plan .

- ClickChange plan settings next to the plan option you’re having now.

- ClickChange advanced power settings .

- Click to expandUSB settings andUSB selective suspend setting .

- SelectDisabled from the drop-down option. Then clickApply andOK to save the change.

NOTE : If you’re using a laptop, clickOn battery , thenDisabled from the drop-down menu.
- Check to see if your USB device is recognized now. If the problem remains unsolved, proceed with the methods below.
Method 4: Re-enable USB controller driver
Unstable or corrupted USB controller driver could also be the cause of your not recognized USB device. You can easily fix it by re-enabling your USB controller driver. Here is how you can do it:
- On your keyboard, press theWindows logo key andR at the same time. Typedevmgmt.msc in and pressEnter .

- On the top bar, clickView and thenShow hidden devices .

- Click to expandUniversal Serial Bus controllers.
3.1) If you see any device drivers marked byyellow exclamation marks orquestion marks:
3.1.1) Right-click them and clickUninstall device .

3.1.2) ClickUninstall to continue.

3.1.3) When the uninstall finishes, restart your computer. Then repeat the same procedure with the rest of the USB controllers marked by yellow exclamation marks or question marks one by one.
3.2) If you don’t see any drivers marked by yellow exclamation mark or question mark
3.2.1) Right-click the first option you see here and clickDisable device .

3.2.3) When the disable finishes, restart your PC. Repeat the same procedure as above, and if your USB controller driver is not enabled automatically, right-click it and clickEnable device .

- Your USB device should be recognized now.
Also read:
- (Solved): Struggling to Run RTX Gaming? We've Got Your Back
- [New] Earnings Exploration How Much Does PewDiePie Earn, In 2024
- [Solved]: Drivers Engaged on Win OS
- [Updated] The Top Pick Top 10 Android and iOS Wedding Countdown Clock Apps of the Year
- 2024 Approved The Complete Lowdown on Using ShowMore's Recorder
- Canon SX530 Revealed: The Best Camera for Newbies
- Cookiebot-Driven Automation: Boost Your Site's Traffic Effortlessly
- Enable Unseen Logitech Brio Camera Post Windows Update – Step by Step Guide [Solved!]
- Fix Guide: Resolving the Absence of a Coprocessor Driver in Windows 11
- Graphics Module Blockage in Windows Operating System
- How to Fix Your PC When the GPU Is Triggering Frequent Crashes - Expert Guide by YL Computing
- How to Track Itel P40 by Phone Number | Dr.fone
- In 2024, How to Unlock Lava Blaze Curve 5G Bootloader Easily
- Tips and Tricks for Setting Up your Samsung Galaxy F54 5G Phone Pattern Lock
- USB to Serial: Restoring Functionality in Windows
- VisionPlay App Feedback Summary
- Title: Troubleshooting Steps: Resolving Issues When Your Final USB Device Fails & Windows Ignores It
- Author: Kenneth
- Created at : 2024-12-29 16:59:22
- Updated at : 2025-01-02 22:09:05
- Link: https://driver-error.techidaily.com/troubleshooting-steps-resolving-issues-when-your-final-usb-device-fails-and-windows-ignores-it/
- License: This work is licensed under CC BY-NC-SA 4.0.