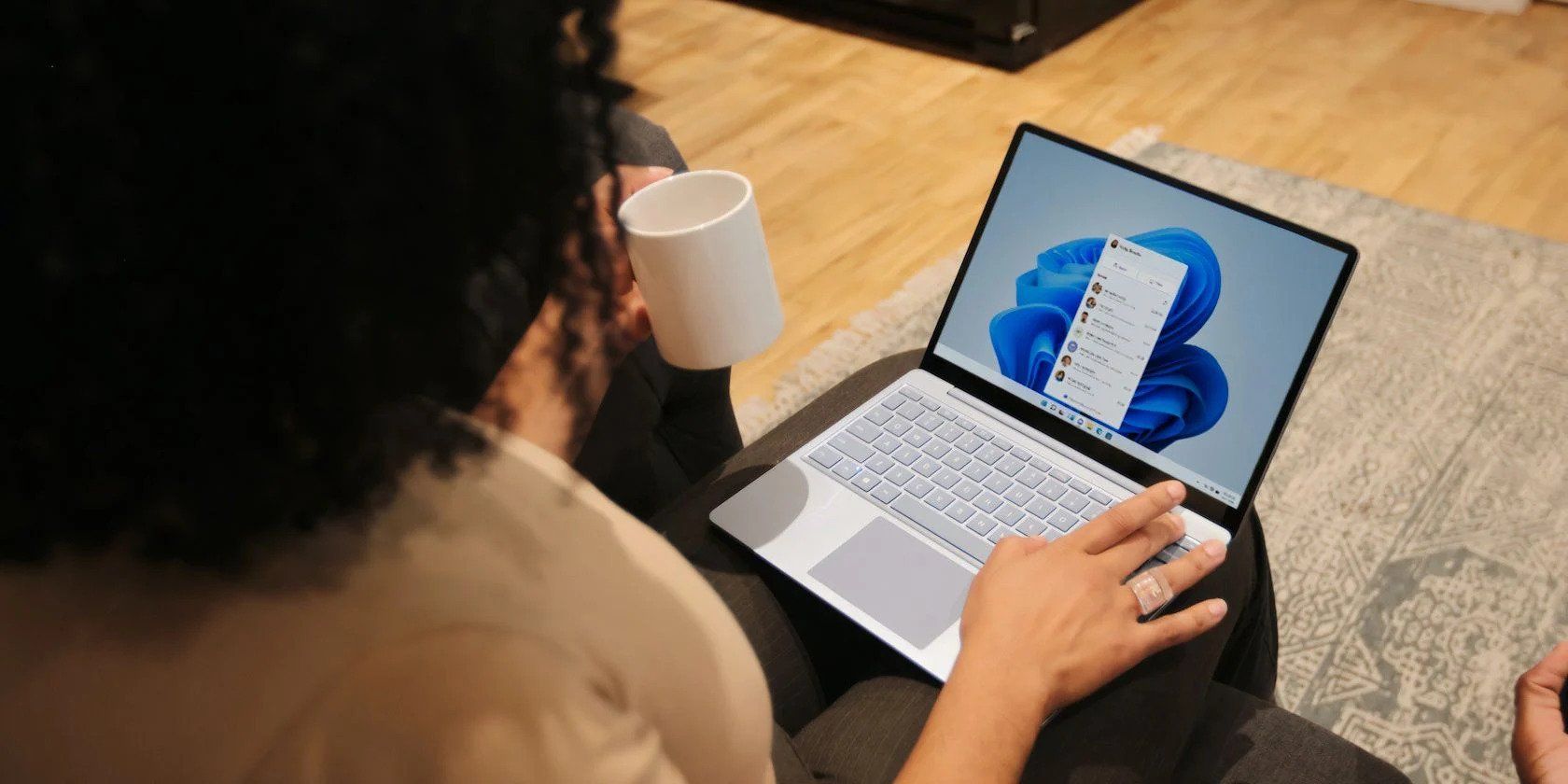
Troubleshooting Tips: Enabling Safe Mode and Discarding GPU Drivers in Windows 8 System

Troubleshooting Tips: Enabling Safe Mode and Discarding GPU Drivers in Windows 8 System
In order to enter safe mode, the legacy advanced boot screen must be enabled in Windows 8. Once the advanced boot screen is enabled, the installed graphics card driver can be uninstalled by going to the Device Manager after
booting the computer in safe mode. Step-by-step instructions given below must be followed to accomplish the task:
1. Restart Windows 8 computer and insert Windows 8 bootable media into optical media drive (CD/DVD Drive).
2. On the displayed Windows Setup box, click Next.
3. On the next page, click Repair your computer.
4. On Choose an option screen, click Troubleshoot.
5. On Troubleshoot screen, click Advanced options.
6. On Advanced options screen, click Command Prompt.
7. On the opened Command Prompt window type C: and hit Enter.
8. On C: prompt, type BCDEDIT /SET {DEFAULT} BOOTMENUPOLICY LEGACY command, and press Enter to enable legacy advanced boot menu.
2 ](https://images.drivereasy.com/wp-content/uploads/2014/11/2.png )
9. Once the command executed successfully, type EXIT command to close the Command Prompt window.
10. Back on the Choose an option screen, click Continue to restart Windows 8 computer.
11. Restart Windows 8 computer.
12. As the system restarts, press F8 key continuously to display the Advanced Boot Options screen.
13. On Advanced Boot Options screen, make sure that Safe Mode option is selected and press Enter key.
3 ](https://images.drivereasy.com/wp-content/uploads/2014/11/3.png )
14. Log on to Windows 8 computer with the account that has the elevated privileges.
15. Click Desktop tile from the Start screen to go to the desktop screen.
16. Once on the desktop screen, hover mouse to the bottom right corner of the window.
17. From the displayed options, click Settings.
18. On the Settings pane, click Control Panel.
19. On the opened All Control Panel Items window, click Device Manager.
4 ](https://images.drivereasy.com/wp-content/uploads/2014/11/4.png )
20. On Device Manager window, expand Display adapters category.
21. Once expanded, right-click the graphics driver that is to be uninstalled.
5 ](https://images.drivereasy.com/wp-content/uploads/2014/11/5.png )
22. From the context menu that appears, click Uninstall to remove the selected graphics driver.
23. On Confirm Device Uninstall box, click OK to confirm the graphics driver uninstallation.
24. Wait till the selected driver is uninstalled and restart the Windows 8 computer if required in order to allow the changes to take effect.
Also read:
- [New] Creating an Efficient Framework for PS3 Game Screencasts for 2024
- [New] How to Perfectly Blend Audiotracks in Slideshows
- [Updated] Perfect Picture Creation Discover These Top 5 Android Editors
- Battling Windows 11/10 Disk Utilization Alerts
- Correct Transaction Queuing Problem
- Device Failure Alert for WudfRd Loading (Event ID: 219)
- Emulate History Essential PS1 Games for PC Lovers for 2024
- How To Disable Always Active Bluetooth on Win11
- Keeping Your HP Envy 20 Running Smoothly - A Guide to Fresh Drivers
- Navigated Error Code 45, Successfuly
- Reliability and Performance: A New Era with 430EX III-RT Testing
- Resolve Incessant Removal in Nvidia Hardware Drivers
- Step-by-Step Walkthrough for Downloading and Configuring Epson XP-430 Printer Drivers on Windows Computers
- The Complete Book of Ghosts | Free Book
- Troubleshooting Dolby Atmos Sound on PC - Solved!
- Updated In 2024, Want to Use Wondershare Video Editor for an Affordable Price? Read on to Avail of the Filmora Coupon Code 2022 and Enjoy Extra Savings
- WinDOCS: Remedying Missing Msvcr120.dll File Errors
- Title: Troubleshooting Tips: Enabling Safe Mode and Discarding GPU Drivers in Windows 8 System
- Author: Kenneth
- Created at : 2025-02-13 08:39:51
- Updated at : 2025-02-19 16:44:58
- Link: https://driver-error.techidaily.com/troubleshooting-tips-enabling-safe-mode-and-discarding-gpu-drivers-in-windows-8-system/
- License: This work is licensed under CC BY-NC-SA 4.0.