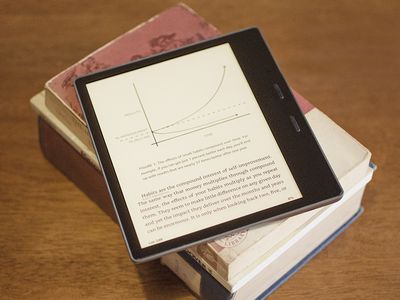
Ultimate Tutorial on Activating Safe Mode and Deleting Nvidia/AMD Graphics Drivers From Windows 8

Ultimate Tutorial on Activating Safe Mode and Deleting Nvidia/AMD Graphics Drivers From Windows 8
In order to enter safe mode, the legacy advanced boot screen must be enabled in Windows 8. Once the advanced boot screen is enabled, the installed graphics card driver can be uninstalled by going to the Device Manager after
booting the computer in safe mode. Step-by-step instructions given below must be followed to accomplish the task:
1. Restart Windows 8 computer and insert Windows 8 bootable media into optical media drive (CD/DVD Drive).
2. On the displayed Windows Setup box, click Next.
3. On the next page, click Repair your computer.
4. On Choose an option screen, click Troubleshoot.
5. On Troubleshoot screen, click Advanced options.
6. On Advanced options screen, click Command Prompt.
7. On the opened Command Prompt window type C: and hit Enter.
8. On C: prompt, type BCDEDIT /SET {DEFAULT} BOOTMENUPOLICY LEGACY command, and press Enter to enable legacy advanced boot menu.
2 ](https://images.drivereasy.com/wp-content/uploads/2014/11/2.png )
9. Once the command executed successfully, type EXIT command to close the Command Prompt window.
10. Back on the Choose an option screen, click Continue to restart Windows 8 computer.
11. Restart Windows 8 computer.
12. As the system restarts, press F8 key continuously to display the Advanced Boot Options screen.
13. On Advanced Boot Options screen, make sure that Safe Mode option is selected and press Enter key.
3 ](https://images.drivereasy.com/wp-content/uploads/2014/11/3.png )
14. Log on to Windows 8 computer with the account that has the elevated privileges.
15. Click Desktop tile from the Start screen to go to the desktop screen.
16. Once on the desktop screen, hover mouse to the bottom right corner of the window.
17. From the displayed options, click Settings.
18. On the Settings pane, click Control Panel.
19. On the opened All Control Panel Items window, click Device Manager.
4 ](https://images.drivereasy.com/wp-content/uploads/2014/11/4.png )
20. On Device Manager window, expand Display adapters category.
21. Once expanded, right-click the graphics driver that is to be uninstalled.
5 ](https://images.drivereasy.com/wp-content/uploads/2014/11/5.png )
22. From the context menu that appears, click Uninstall to remove the selected graphics driver.
23. On Confirm Device Uninstall box, click OK to confirm the graphics driver uninstallation.
24. Wait till the selected driver is uninstalled and restart the Windows 8 computer if required in order to allow the changes to take effect.
Also read:
- [New] 2024 Approved Detailed Evaluation - Razer Kiyo Webcam
- [Updated] Superior Sonic Aligner, Android Version
- Beyond Troubleshooting: Expert Tips for Restoring Redragon PC Microphone Functionality and Enhancing Sound Quality
- Elevate Your Remote Communication with ManyCam: Advanced Features for Professional Live Video Software and Digital Camera Alternatives
- Graphic Interface Access Hindered on PC
- How Can Honor 100 ProMirror Share to PC? | Dr.fone
- How to Recover Deleted Photos from Android Gallery App on Honor Magic V2
- How to Upgrade iPhone 13 Pro Max without Data Loss? | Dr.fone
- MP4 vs AVI: A Detailed Head-to-Head File Format Showdown
- Resetting Functionality: Enable Right-Click on Windows 11 Touchpad
- Solve the Problem: Why Is My Wireless Keyboard Not Responding on Windows?
- Step-by-Step Fix for Incompatible Hardware Alerts with Your IDT System
- Step-by-Step Guide to Address Unsupported Peripheral Devices with IDT Software
- Unraveling the Mystery of Classic USB Composite Devices - Resolved
- USB Composite Device - An Overview of Older Technology Fixes [SOLVED]
- Title: Ultimate Tutorial on Activating Safe Mode and Deleting Nvidia/AMD Graphics Drivers From Windows 8
- Author: Kenneth
- Created at : 2024-09-26 16:02:11
- Updated at : 2024-10-01 16:04:38
- Link: https://driver-error.techidaily.com/ultimate-tutorial-on-activating-safe-mode-and-deleting-nvidiaamd-graphics-drivers-from-windows-8/
- License: This work is licensed under CC BY-NC-SA 4.0.