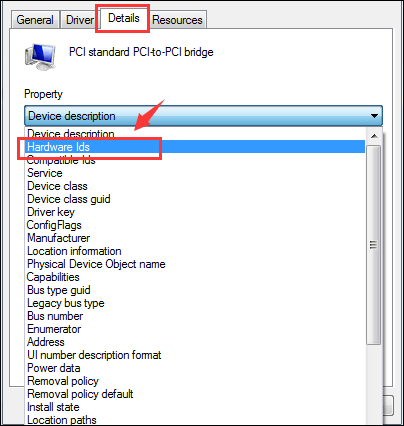Unified Windows Drivers for PCI Cards

Unified Windows Drivers for PCI Cards

If you see a yellow exclamation mark next to one of your PCI drivers listed underOther devices orUnknown devices in the Device Manager, and you have no idea what to do, you’re not alone. Many Windows users are reporting about this problem. But no worries, it’s possible to fix, however horrifying the scene looks.
How do I fix the problematic PCI Device drivers?
You don’t have to try all three fixes below: simply work your way down the list until you find the one that does the trick to fix the yellow exclamation marks for you.
Method 1:Update PCI device driver via Device Manager
Method 2:Update PCI device driver Manually
Method 3:Update PCI device driver Automatically (Recommended)
The screenshots below are shown on Windows 11 and Windows 7, but all fixes apply to Windows 11, 10, 8, and 7 equally.
Method 1. Update PCI device driver via Device Manager
The yellow exclamation mark next to certain device problem can usually be fixed with an appropriate and matched device driver.
- On your keyboard, press theWindows logo key andR at the same time, type devmgmt.msc and press Enter .

- If you can see the name of the PCI device as the screenshot shown below (PCI Simple Communications Controller), just go to the manufacturer website of your computer and search for the exact driver from there.

If the computer is assembled by yourself, which means that there is no definite manufacturer that you can turn to, you can use Driver Easy to help you update the drivers needed with the 7-day free trial.
Method 2. Update PCI device driver Manually
If you are not sure which manufacturer website to turn to, you can use the hardware ID to search for the correct driver for you:
- On your keyboard, press theWindows logo key andR at the same time, type devmgmt.msc and press Enter .

- ExpandOther devices . Double-click PCI Device .

- Go toDetails , select Hardware Ids from the drop-down box.

- Now, let’s try the first ID listed here first. Copy the first hardware ID listed.
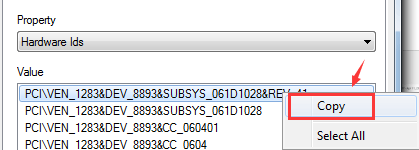
5. Paste it to the search box of the search engine. Please also add keywords suchdriver oryour operating system .
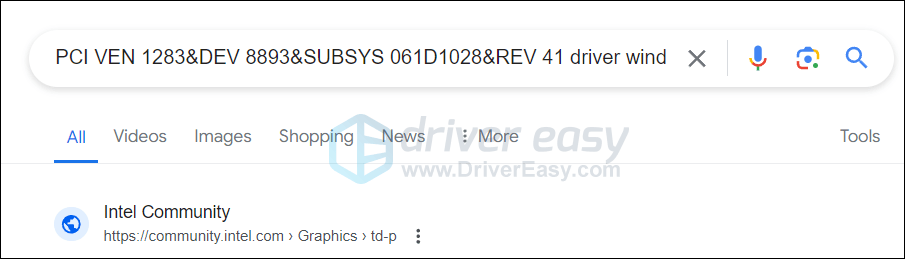
6. Download the correct driver from the list provided. Then you need to install them as instructed by the driver provider.
Method 3. Update PCI Driver Automatically (Recommended)
If you don’t have the time, patience or computer skills to update your drivers manually, you can do it automatically with Driver Easy .
Driver Easy will automatically recognize your system and find the correct drivers for it. You don’t need to know exactly what system your computer is running, you don’t need to risk downloading and installing the wrong driver, and you don’t need to worry about making a mistake when installing. Driver Easy handles it all.
- Download andinstall Driver Easy.
- Run Driver Easy and click theScan Now button. Driver Easy will then scan your computer and detect any problem drivers.

- ClickUpdate All to automatically download and install the correct version of all the drivers that are missing or out of date on your system. (This requires the Pro version which comes with full support and a 30-day money-back guarantee. You’ll be prompted to upgrade when you click Update All. If you’re not ready to buy the Pro version, Driver Easy offers a 7-day free trial which includes access to all the Pro features such as high-speed download and one-click install. You won’t be charged anything until your 7-day trial has ended.)

4. Restart your computer for the changes to take effect.
What is PCI device driver?
PCI stands for Peripheral Component Interconnect. The PCI device you see in Device Manager indicates the piece of hardware that plugs into your computer’s motherboard, such asPCI Simple Communications Controllers andPCI data Acquisition and Signal Processing Controller as shown in the above screenshot. These are the hardware devices that keep your PC running smoothly.
If these devices have yellow exclamation marks next to them, your computer functionality suffers. So you should get them fixed asap.
We hope this post can meet your needs. If you have any questions or suggestions, feel free to leave comments below. It would be very nice of you if you were willing to click the thumb button below.
Also read:
- [FIXED] Intel Wi-Fi 6Ax201 Not Connecting
- [Quick Fix] Unresponsive RTX Game? Here’s How We Fixed It
- [Updated] Effective Audio Capture for Your Zoom Sessions for 2024
- [Updated] In 2024, Archive Exploration for Social Media Insight
- [Updated] In 2024, Mastering GoPro Advanced Cinematic Skills
- [Updated] In 2024, Unleash Joy with 9 Complete, Uncut Films Celebrating Christmas Day Online
- 2024 Approved How to Make A YouTube Intro Video [2 Ways]
- Device Unity: Wacom's Happy Ever After
- Efficient SM Bus Operations in Upgraded OS
- Effortlessly Triggering PC Sleep in W10/W11
- Explore Different Ways to Tailor Windows 11 Search
- How to Resolve the 'Missing Coprocessor Driver' Issue in Windows 11
- Lenovo Bluetooth Streamlined in the Era of Windows 11
- Mend Quickly: Persistent AMD Glitches
- Troubleshooting Guide: Resolving Hulu's Error Message - P-TS201
- Title: Unified Windows Drivers for PCI Cards
- Author: Kenneth
- Created at : 2024-12-02 17:57:23
- Updated at : 2024-12-09 21:56:25
- Link: https://driver-error.techidaily.com/unified-windows-drivers-for-pci-cards/
- License: This work is licensed under CC BY-NC-SA 4.0.