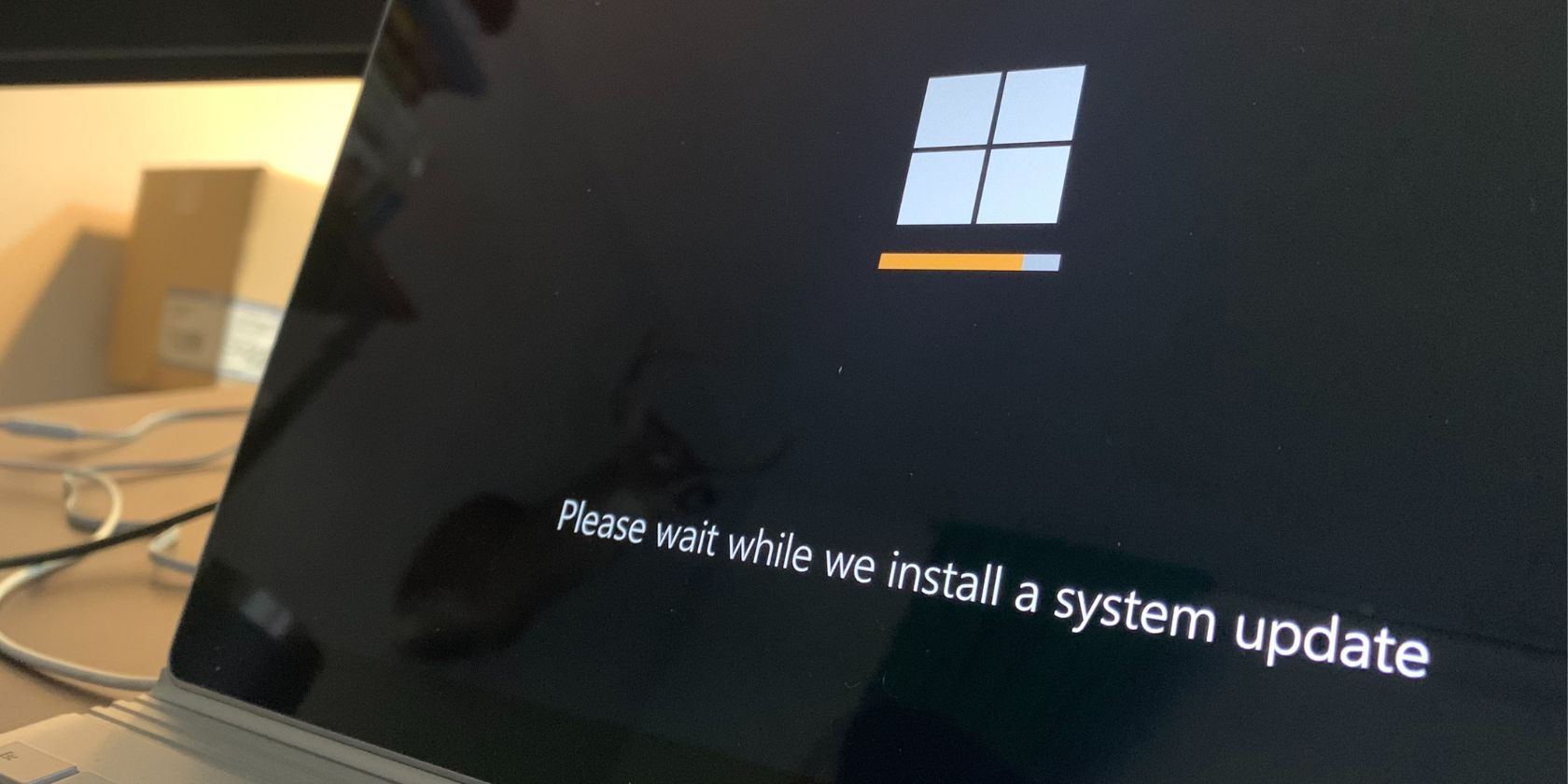
Unifying Lenovo with Windows 10 BT Driver

Unifying Lenovo with Windows 10 BT Driver

Bluetooth devices come really handy for everyone. With appropriate Bluetooth drivers installed, you have access to your wireless keyboard, your wireless mouse, your wireless headphones, your wireless speakers, and tons of other things on your laptops and desktops.
In this post, we will show you some solutions that you may find helpful when you are having Bluetooth problems. Since there could be many different reasons why this problem occurs, and the causes differ greatly, there are different resolutions. You might need to try them one by one until you locate the right solution for you.
Table of contents
- Option 1: Enable Bluetooth hardware
- Option 2: Enable discovery mode
- Option 3: Update Bluetooth driver
- Option 4: Perform a refresh
Option 1: Enable Bluetooth hardware
NOTE : Please make sure that your computer has the necessary hardware and your wireless is turned on. Also, check the support website of Lenovo to make sure that your device is Bluetooth capable.
- Press the F8 key, F5 key, or Fn + F5 combination to enable your wireless adapter.
You will not be able to see the Bluetooth device on your Control Panel or Device Manager if you haven’t enabled your Bluetooth radio.
- Press the Windows logo key and X at the same time, then click Device Manager.

- Expand Bluetooth Radios or Bluetooth .
Note : If you cannot see any items listed under Network adapters or Bluetooth Radios, please proceed to Option 2 .

- If you see a down arrow, your Bluetooth device is disabled, just right-click the item and click Enable .

- If you see a yellow exclamation mark next to your Bluetooth driver, your Bluetooth hardware is not responding or set up correctly. You can refer to Option 3 for more help.

Option 2: Enable discovery mode
- On your keyboard, press the Windows logo key and S at the same time, then type change bluetooth . Click Change Bluetooth .

- Under the Option tab, tick the boxes for Allow Bluetooth device to find this computer and Allow Bluetooth devices to connect to this computer . Then click Apply and OK to save the changes.

Option 3: Update Bluetooth driver
If, after trying the above, your Bluetooth still refuses to work, it’s time to update your device driver.
You can do so via Device Manager or Windows Update, or you can also go to Lenovo’s support website to search for the driver by yourself. If you don’t have the time, patience, or computer skills to update your drivers manually, you can do it automatically with Driver Easy .
Driver Easy will automatically recognize your system and find the correct drivers for it. You don’t need to know exactly what system your computer is running, you don’t need to risk downloading and installing the wrong driver, and you don’t need to worry about making a mistake when installing. You can update your drivers automatically with either the FREE or the Pro version of Driver Easy. But with the Pro version it takes just 2 clicks (and you get full support and a 30-day money back guarantee):
Download and install Driver Easy.
Run Driver Easy and click the Scan Now button. Driver Easy will then scan your computer and detect any problem drivers.

- Click the Update button next to the flagged Bluetooth device to automatically download and install the correct version of its driver (you can do this with the FREE version). Or click Update All to automatically download and install the correct version of all the drivers that are missing or out of date on your system (this requires the Pro version – you’ll be prompted to upgrade when you click Update All).

Option 4: Perform a refresh
If none of the above options help, you might need to perform a refresh to get your Bluetooth devices working again. For more information as to how to perform a refresh on Windows 10, please visit the following post: How to refresh my Windows 10?
Also read:
- [New] 2024 Approved Boosting Engagement Perfect Time-Stamping Techniques for Videos
- [New] In 2024, Cheapest FaceTime on Android Highest Rated Apps
- 2024 Approved Leading Green Screen Systems Expert Utilization Tips
- ASUS Laptop Troubleshooting: Correcting Rotated Video Playback Issues
- Enhance Your Photography Journey Mastering the Art of Snap Editing
- Fixing Qualcomm Atheros Bluetooth Issues on Windows 11: Step-by-Step Solution
- How to Resolve Non-Responsive Wireless Keyboard Problems in Windows Systems
- In 2024, Perfecting YT Thumbnails Quick & Simple Guide
- In 2024, Proven Ways in How To Hide Location on Life360 For OnePlus Nord CE 3 5G | Dr.fone
- In 2024, Top Tricks for Achieving High-Quality Slow Motion Videos on Android
- Interpreting Complex Group Policies on Windows in Three Phases
- Resolution: Zero-Connection Woes, Wacom Fixed
- Resolve Your iPhone's MTP Connection Issues with Easy Troubleshooting Steps
- Revitalizing Windows Compatibility for Broadcom 802.11N Adapter
- Step-by-Step Samsung M2070 Driver Update Process - Effortless & Rapid Results
- Step-by-Step Tutorial to Correct ITBM Error No Available Driver
- Tackle Device Recognition Issue
- Windows 10 OS Now Comes With Essential Basic Scanner and Printer Software Supported by Default
- Windows PCs: Non-Working Keys Found
- Title: Unifying Lenovo with Windows 10 BT Driver
- Author: Kenneth
- Created at : 2024-10-01 19:58:46
- Updated at : 2024-10-06 21:31:01
- Link: https://driver-error.techidaily.com/unifying-lenovo-with-windows-10-bt-driver/
- License: This work is licensed under CC BY-NC-SA 4.0.