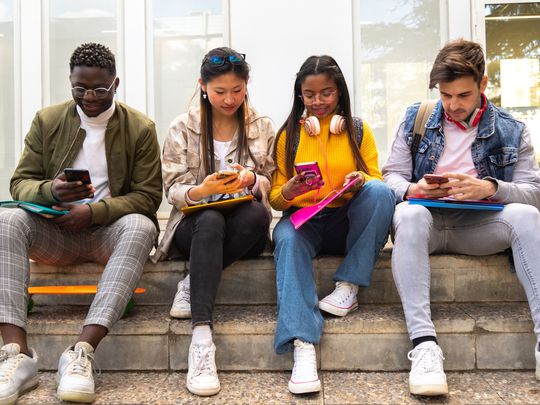
Uninstall Troubleshooting: Stubborn Nvidia Driver

Uninstall Troubleshooting: Stubborn Nvidia Driver
Whenever you download and install a newNvidia driver on your PC, itkeeps uninstalling itself a few days later? Don’t worry, it’s fixable! And in most cases, the fix is pretty fast and simple…
Try these fixes
Here are 4 fixes that have helped other users get their Nvidia drivers working again. You may not have to try them all; just work your way down the list until you find the one that works for you.
- Check your device installation settings
- Delete the logging file in your Windows Registry
- Update your Nvidia driver
- Reinstall your Nvidia driver
Fix 1: Check your device installation settings
You can go toDevice Installation Settings to stop Windows from automatically downloading drivers, then redownload the Nvidia driver you want. Here’s how to check your device installation settings:
- On your keyboard, press theWindows logo
 key andR at the same time to invoke the Run box.
key andR at the same time to invoke the Run box. - Typecontrol and pressEnter to go to Control Panel.

- ClickSystem and Security .

- ClickSystem .

- ClickAdvanced system settings .

6. Click theHardware tab, then theDevice Installation Settings button.
7. SelectNo , and clickSave changes .
8. ClickOK .

9. Go to theNVIDIA Driver Downloads page to download the needed driver for your Nvidia graphics card.
10. Open the downloaded file and follow the on-screen instructions to install the driver.
- Restart your computer and check if the problem is resolved. If not, try Fix 2, below.
Fix 2: Delete the logging file in your Windows Registry
- You should first make sure all Nvidia services are stopped:
- Press theWindows log
 key andR together to open the Run box.
key andR together to open the Run box. - Typeservices.msc then clickOK .

- Select and stopall Nvidia services.

- Press theWindows log
- You should also check that all Nvidia programs are ended:
- PressCtrl+Shift+Esc to open Task Manager.
- Endall of Nvidia apps and processes.

- You can then delete the logging file in your Windows Registry:
- PressWindows+R to open the Run box.
- Type regedit and pressEnter .

- Navigate to the following path, then delete theLogging file:
HKEY_LOCAL_MACHINE\SOFTWARE\NVIDIA Corporation\Logging
HKEY_LOCAL_MACHINE\SOFTWARE\Wow6432Node\NVIDIA Corporation\Logging
- Visit the Nvidia website to download and install the needed driver. If you’re not confident playing around with drivers manually, you can, instead, update your Nvidia driver automatically withDriver Easy in Fix 3, below.
Fix 3: Update your Nvidia driver
If your Nvidia driver is missing, corrupted, or improperly installed, it can also trigger theNvidia driver keeps uninstalling itself issue.
If you don’t have the time, patience or computer skills to update your Nvidia driver manually, you can do it automatically with Driver Easy . You don’t need to know exactly what system your computer is running, you don’t need to be troubled by the wrong driver you would be downloading, and you don’t need to worry about making a mistake when installing. Driver Easy handles it all.
- Download and install Driver Easy.
- Run Driver Easy and clickScan Now . Driver Easy will then scan your computer and detect any problem drivers.

- ClickUpdate next to any flagged devices to automatically download the correct version of their drivers, then you can install them manually. Or clickUpdate All to automatically download and install them all automatically. (This requires the Pro version – you’ll be prompted to upgrade when you click Update All. You get full support and a 30-day money back guarantee.)

4. Restart your computer and check if your Nvidia driver now works properly. If it doesn’t, contact Driver Easy’s support team at**support@drivereasy.com ** for further assistance. They’d be happy to help you. Or you can move on to Fix 4, below.
Fix 4: Reinstall your Nvidia driver
- Typecontrol in the Run box and pressEnter to open Control Panel.
- ClickUninstall a program .

- Delete all Nvidia programs.

- Restart your computer.
- When you’re back in Windows, repeat the steps in Fix 2 above.
After trying all of the above fixes, does your Nvidia driver now work properly? If not, don’t give up hope. Our IT specialists will help you fix it for free, if you buy Driver Easy . Plus you get a super-easy way to automatically update all your drivers, and keep your computer in tip-top shape!
Either way, as always, you’re more than welcome to leave a comment below to share your results or any other suggestions.
Also read:
- [New] Elevate Your Storytelling with These 8 Android/iPhone Apps
- [New] First Steps in Film Making Top 8 Recommended Cameras
- [Updated] Perfect Game Capture in Minecraft for 2024
- 2024 Approved Comparing the Leading Tunefab Screen Recorders
- Adopting ChatGPT for Streamlined and Effective Workflow Management
- Comprehensive Guide: Correcting the Lack of Printer or Scanner Drivers on Your PC (Windows 10/8/7)
- Elevate Your Videos The Essential Guide to Screencasts Today for 2024
- Enjoy a World of Cinema: Watch Movies/TV for Free on Crackle.
- Fix: NVIDIA OpenGL Driver Unable to Recover From a Kernel Exception
- Fixed Brodacm 802.11N: Seamless Wireless Functioning on Windows
- Fixed: No Supported Software for AMD/Intel Graphics Within Premiere Pro
- Intermittent Wireless Mouse Functionality Issues with Win 10
- Quick Solutions: Resolve iMessage Issues on iPhone/iPad/Mac
- Recupera Archivos Desaparecidos De Escritorio en Windows 11 Con Estas 7 Estrategias Expertas
- Solved: Control Panel Extension Is Incompatible with Driver Version
- Unlock Dolby Pro Logic IIx Sound in Windows - Done with Successful Result!🔑
- Unseen Disc Reader? Here's How to Fix in Win11
- Updated Adobe Premiere Pro CS6 Mac Edition - Free to Use for 2024
- Win11 KB Error Resolution: IRQL
- Title: Uninstall Troubleshooting: Stubborn Nvidia Driver
- Author: Kenneth
- Created at : 2024-10-11 13:49:20
- Updated at : 2024-10-18 09:43:14
- Link: https://driver-error.techidaily.com/uninstall-troubleshooting-stubborn-nvidia-driver/
- License: This work is licensed under CC BY-NC-SA 4.0.
 key andR at the same time to invoke the Run box.
key andR at the same time to invoke the Run box.








